De flesta PC-användare installerar om Windows operativsystem två gånger eller minst en gång om året av ett antal skäl. En av de första och måste göra saker efter installationen eller ominstallationen av en version av Windows är att installera alla nödvändiga hårdvarudrivrutiner (se hur man känner till drivrutinsversion).
Och för att få några enheter, som ombord grafik, nätverk och ljud, behöver du veta modellen och tillverkaren av datorns moderkort eller moderkort.

Om du nyligen köpt din dator vet du förmodligen modellnumret och tillverkaren av moderkortet, men om din dator byggdes eller köptes för några år sedan har du förmodligen ingen aning om det installerade moderkortet.
Även om det är möjligt att få information om moderkortsmodell och tillverkare med hjälp av verktyg från tredje part, är det möjligt att få den här informationen med kommandoprompt också.
Med detta sagt kan du kanske inte få tillverkare och modellnamn med hjälp av kommandotolken och systeminformationen om du äger en OEM-tillverkad dator. Vänligen kontakta din PC-tillverkare för att identifiera moderkortet.
I den här guiden visar vi hur du kan känna till modellen och tillverkaren av ditt moderkort med och utan hjälp av verktyg från tredje part.
Metod 1
Vet moderkort modellnummer med hjälp av Command Prompt
Den här metoden kan inte vara användbar om du äger en OEM-dator, till exempel HP, Lenovo eller Dell. Vänligen kontakta din OEM för att identifiera ditt moderkort.
Steg 1: Öppna Command Prompt. För att göra det, skriv bara CMD i startmenyns sökrutan eller på Start-skärmen och tryck sedan på enter-tangenten. Observera att du inte behöver köra kommandotolk som administratör.
Steg 2: I kommandotolkningen skriver du Systeminfo följt av enter-tangenten för att få detaljerad information om datorn, inklusive datumet då Windows installerades och Windows starttid. För att veta om datorns moderkort måste du leta efter två poster märkta System Manufacturer och System Model .
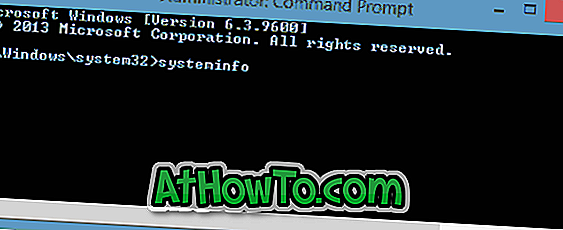
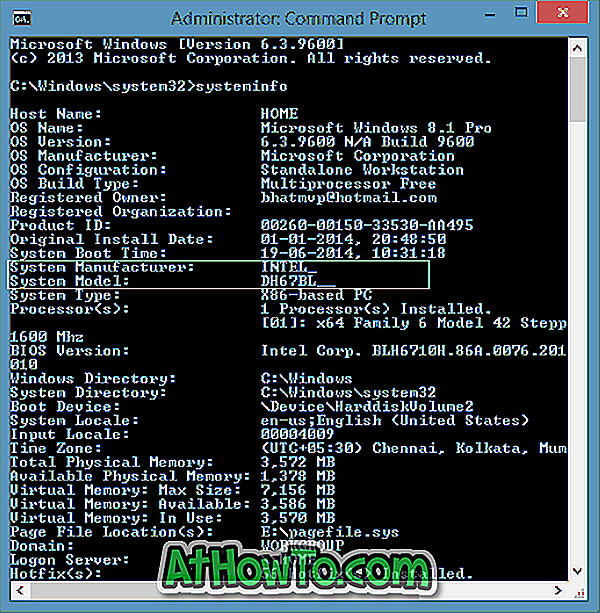
Namnet på ditt moderkort tillverkare visas bredvid System Manufacturer, och modellnummer visas bredvid Systemmodell. Som du kan se i bilden nedan visas Intel-namn (moderkortstillverkare) bredvid System Tillverkare och DH67BL (modellnummer) visas bredvid systemmodellen.
När du har fått informationen skriver du Avsluta för att stänga Kommandotolken.
Metod 2
Identifiera ditt moderkort med hjälp av Systeminformation
Steg 1: Öppna Run-kommandot genom att samtidigt trycka på Windows och R-tangenterna. I rutan skriver du Msinfo32 och trycker på enter-tangenten för att öppna Systeminformation-fönstret.
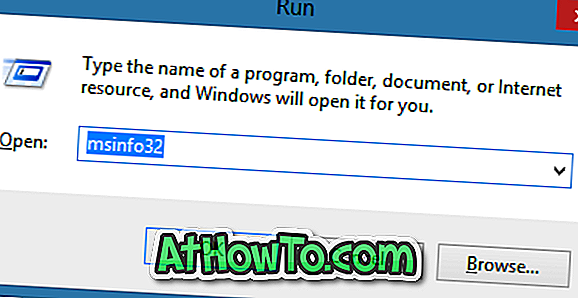
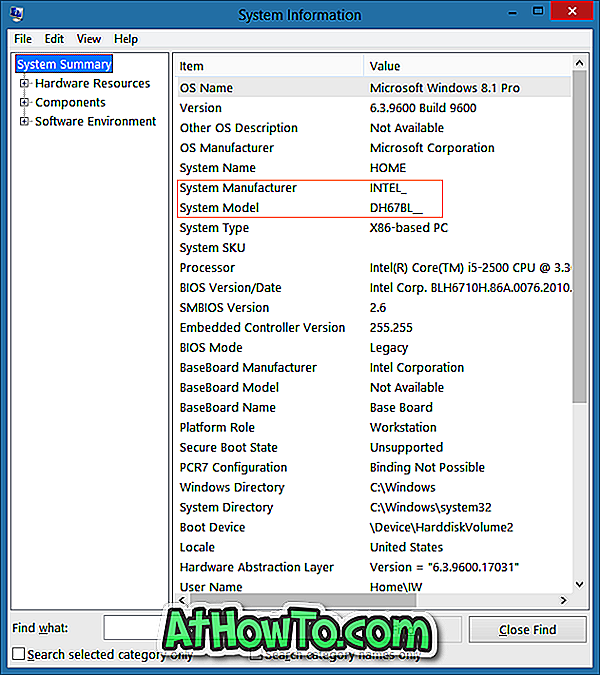
Steg 2: I den vänstra rutan klickar du på Systemöversikt för att visa detaljerad information, t.ex. operativsystemets namn, version, typ och annan maskinvaruinformation. Leta efter namnet System Manufacturer och System Model för att få veta ditt moderkorts tillverkare och modellnamn. Det är allt!
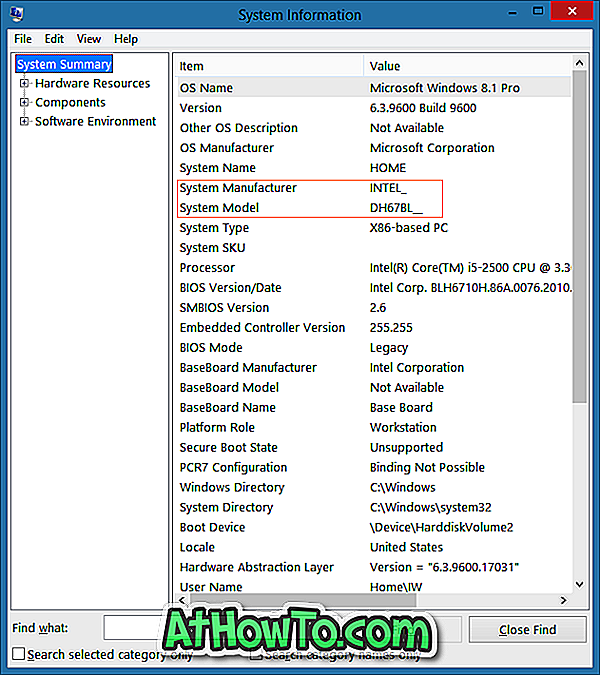
Metod 3
Känn ditt moderkorts modellnummer med hjälp av program från tredje part
Som nämnts ovan, om du äger en OEM-tillverkad dator (om en version av Windows var förinstallerad på din dator) kanske du inte får nödvändig information med hjälp av dessa verktyg. Du måste kontakta din PC: s tillverkare för att få den information som krävs.
Det finns gott om gratis appar där ute för att hjälpa dig veta om datorns hårdvara. Program som Speccy eller CPU-Z kan användas för att få detaljerad information om processor, moderkort och andra komponenter.
Steg 1: Besök den här sidan och ladda ner CPU-Z-programmet. Du kan antingen hämta den installerbara eller bärbara versionen av programvaran. Om du har laddat ner installationsfilen kör du samma för att installera den. Och om du har laddat ner den bärbara versionen, extrahera zip-filen för att få CPU-Z-körbar.
Steg 2: Starta CPU-Z-programmet och växla sedan till fliken Mainboard .
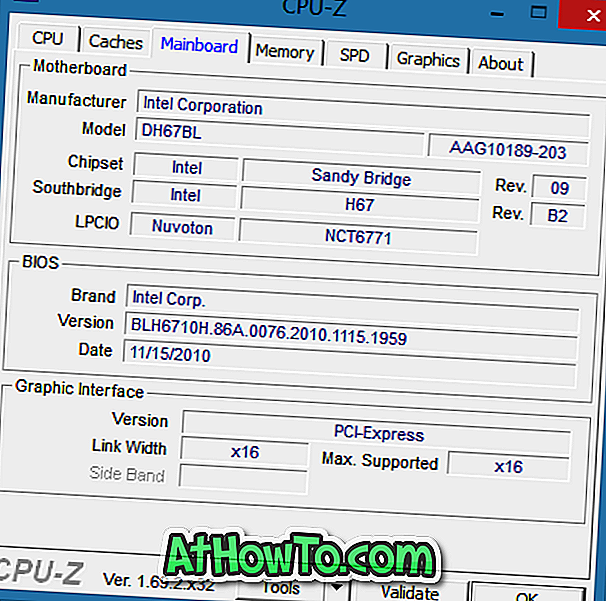
Steg 3: Här kan du se moderkortets tillverkare, modell och chipsetinformation. Lycka till!














