Har du tiotals bilder som tagits i Raw bildformat och vill öppna dem i Windows 10? Vill du veta hur du får se Röda bilder i Windows 10? Så här öppnar du Röda bilder i Windows 10.
Som du säkert vet, stöder Windows 10 inte Raw bildformat ur rutan. Vi behöver använda verktyg från tredje part för att konvertera Röda bilder till synliga bildformat som JPEG eller PNG för att visa dem. Men detta kommer att förändras med Windows 10 version 1903.

Det bästa är att du inte längre behöver installera en programvara från tredje part för att visa Röda bilder i Windows 10.
Öppna RAW-bilder i Windows 10
Med Windows 10 version 1903 kommer du att kunna öppna och visa Röda bilder i Windows 10 genom att helt enkelt installera den officiella Raw Image Extension från Store.
När Raw Image Extension är installerat kan du se Raw miniatyrer och förhandsgranskningar direkt i File Explorer, precis som andra bearbetade bilder. Förutom det kommer du också att kunna öppna Röda bilder med den inbyggda Photos-appen när Raw Image Extension är installerad på datorn. Den nuvarande versionen av tillägget lägger till stöd för de flesta av de populära Raw-bildformat. Om du vill veta listan över kameror som stöds, vänligen gå till den här kamerans sida som stöds.
Fyll i nedanstående anvisningar för att installera Raw Image Extension för att stödja Råa bilder i Windows 10.
VIKTIGT : Som tidigare nämnts måste du köra version 1903 (bygg 18323 eller senare) eller över versionen av Windows 10 för att installera Raw Image Extension. Utvidgningen stöder inte tidigare versioner av Windows 10.
Steg 1: Besök den här länken för att öppna sidan Raw Raw Extension i appen Butik.
Steg 2: Klicka på knappen Hämta för att installera tillägget. Det är allt!
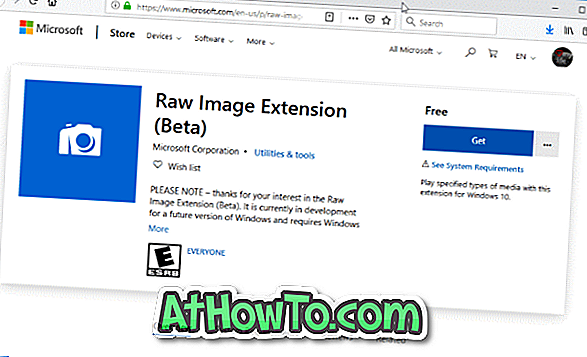
Nu ska du kunna se miniatyrerna och förhandsgranskningarna av Röda bilder i File Explorer samt öppna dem med appen Foton (i full upplösning). Dessutom kommer alla Windows-appar som använder Windows Image Component-ramverket att avkoda rada bilder att stödja Råliga bilder efter installationen av tillägget.
Om du inte kan visa bildminnebilder i File Explorer, efter att du har installerat tillägget, startar du om filen Utforskaren / Utforskaren en gång eller startar om datorn en gång. Om problemet kvarstår, hänvisar du till våra förhandsgranskningar av miniatyrbilder som inte fungerar i Windows 10-artikeln för att lösa problemet.














