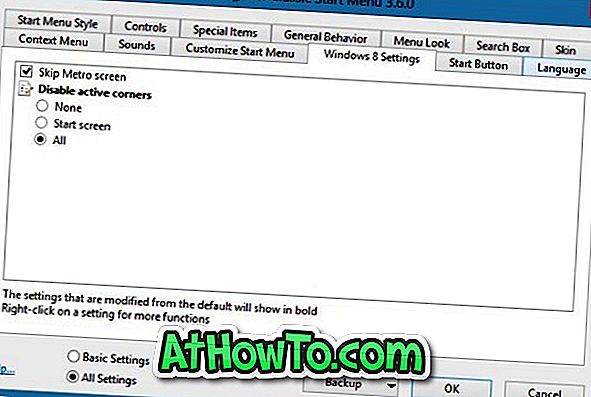Solid State Drives eller SSDs är ganska vanliga idag. SSDs är snabba och ganska tillförlitliga också. De flesta av de mellersta till avancerade datorerna använder idag SSD-enheter i stället för de traditionella hårddisken för lagring.
Om du nyligen köpt en ny dator men inte säker på om den har Solid State Drive, kan du enkelt kontrollera om din dator har SSD utan att öppna handboken eller demontera din dator.

Följande är de fyra enkla sätten att veta om din Windows 10-dator har SSD.
Förutom dessa metoder finns det dussintals tredjepartsverktyg där ute som CPU-Z och Speccy för att bestämma vilken lagring som används på din dator. Dessa tredjepartsverktyg kan också ge dig avancerad information om din dator som du kanske inte kan hitta annars.
Metod 1 av 4
Kontrollera via Aktivitetshanteraren
Steg 1: Öppna Aktivitetshanteraren antingen med Ctrl + Skift + Esc- tangenter eller högerklicka på Aktivitetsfältet och klicka sedan på Aktivitetshanteraren . Kolla in våra 11 sätt att öppna uppgiftshanteraren i Windows 10-guiden för att få veta mer.
Steg 2: Växla till fullt läge om det öppnas i liten vy.
Steg 3: Under fliken Prestanda klickar du på skivan till vänster för att få veta namnet på enheten på höger sida. Namnet anger vanligtvis typ av enhet (SSD eller hårddisk).

Om din dator har mer än en intern enhet måste du klicka på dem alla (på vänster sida) en efter en för att känna till deras egenskaper.
Som du kan se i bilden nedan har min dator två enheter, och båda är SSD-enheter. Fliken visar också tillverkarens namn och modellnummer på SSD.
Metod 2 av 4
Kontrollera om din dator har SSD via Diskhantering
Steg 1: Högerklicka på Start-knappen på aktivitetsfältet och klicka sedan på Diskhanteringsalternativ för att öppna fönstret.
Steg 2: På vänster sida (som visas på bilden nedan) i fönstret kan du se alla interna och externa enheter som för tillfället är anslutna till datorn. För att veta om en enhet är hårddisk eller SSD, högerklicka på den och klicka sedan på Egenskaper .

Steg 3: Fliken Allmänt visar det aktuella namnet på enheten som vanligtvis anger vilken typ av enhet (SSD eller HDD) det är.

Metod 3 av 4
Kontrollera om din dator har SSD med File Explorer
Steg 1: Öppna filutforskaren och navigera till den här datorn.
Steg 2: Högerklicka på en partitionsenhet och klicka sedan på Egenskaper för att öppna dess egenskaper dialogruta. Observera att om du har mer än en fysisk enhet måste du se till att du högerklickar på en enhet som hör till den fysiska enheten som du vill veta om det är SSD eller hårddisk.

Steg 3: Under fliken Hårdvara kan du se om datorn har SSD eller hårddisk.

Om din dator har mer än en enhet, visar fliken Hårdvara alla drivrutiner och markerar endast den fysiska enhet där din aktuella valda partitionsenhet är placerad.
Metod 4 av 4
Kontrollera att din dator har SSD via Enhetshanteraren
Steg 1: Öppna Enhetshanteraren genom att högerklicka på Start-knappen på aktivitetsfältet och sedan klicka på alternativet Enhetshanteraren.
Steg 2: I fönstret Enhetshanteraren expanderar du Diskdriven för att se namnet på enheten som också innehåller typen av enhet (SSD eller hårddisk).

Hoppas att du hittar den här guiden till hjälp!
Våra 11 gratis verktyg för att tweak och optimera SSD-prestanda i Windows 10 guide kan också intressera dig.