Som standard är det enkelt att byta skrivbordsunderlägg eller skrivbordsunderlägg i Windows 10. Du kan bara högerklicka på en bildfil och klicka på Ange som skrivbordsbakgrundsalternativ för att ställa in det som skrivbordsunderlägg. Man kan också navigera till Inställningar> Anpassning> Bakgrund för att välja en bild för skrivbordsbakgrunden.
Om du inte kan ändra skrivbordsbakgrunden eller skapa en ny bild som skrivbordsbakgrund, kan du enkelt aktivera att ändra skrivbordsbakgrund genom att göra ändringar i grupppolicy eller register.
Om avsnittet Anpassning av inställningar visar "Vissa inställningar hanteras av din organisation", är det troligt att det går att ändra skrivbordsbakgrunden i Grupprincip eller Registry.

Följande är de tre enkla korrigeringar som gör det möjligt att ändra skrivbordsbakgrund i Windows 10.
Fix 1 av 3
Kontrollera aktiveringsstatus för Windows 10
Först och främst, innan du kontrollerar något annat, kolla din aktiveringsstatus för Windows 10 genom att följa anvisningarna i vår hur du kontrollerar om din kopia av Windows 10 är aktiverad guide. Så om din kopia av Windows 10 inte är aktiverad kan du inte ändra skrivbordsbakgrund via Inställningar. Du kan läsa mer om det i vår hur du ändrar Windows 10-tapet utan att aktivera den.
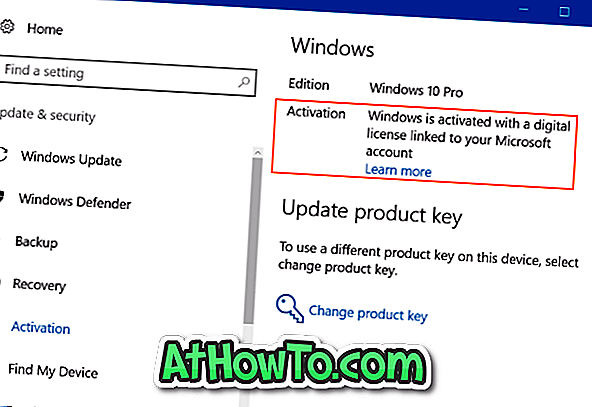
Men även om din kopia inte är aktiverad bör du kunna ställa in en bild som bakgrundsbild genom att högerklicka på bilden och sedan klicka på Ange som skrivbordsbakgrund.
Fix 2 av 3
Aktivera att ändra bakgrundsbild i Grupprincip
Eftersom grupprincip endast är tillgänglig i Pro- och Enterprise-utgåvor, är den här metoden inte tillämplig på Hemupplaga. Så, om du är på hemupplagan, snälla gå till de riktningar som nämns i Fix 3.
Man kan förhindra dig från att ändra skrivbordsbakgrund genom att aktivera policyer i grupprincip. Fyll i de angivna anvisningarna nedan för att försäkra dig om att ändrad skrivbordsbakgrund inte är inaktiverad i Grupprincip.
Steg 1: Skriv Gpedit.msc i Start / Aktivitetsfältets sökfält. Tryck på Enter-tangenten för att öppna grupprincipredigeraren.
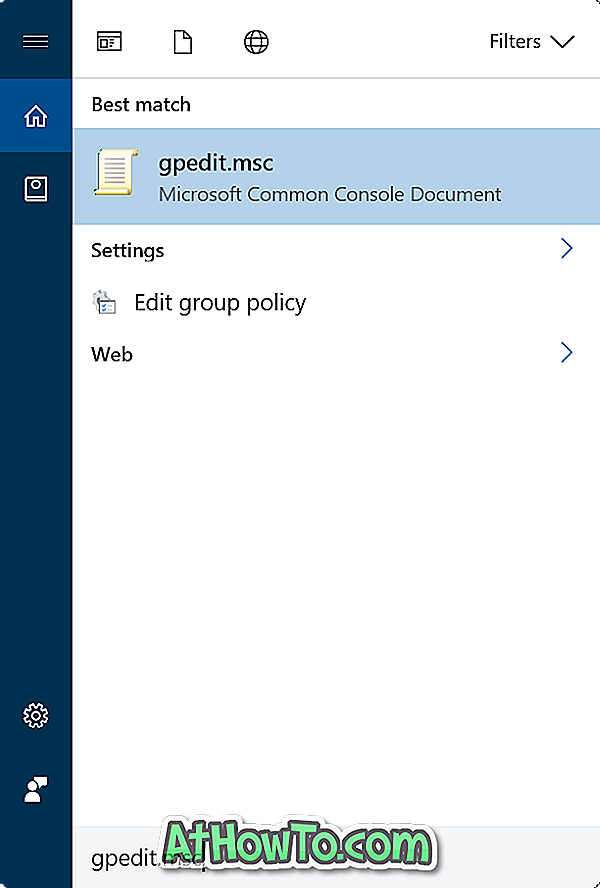
Steg 2: Navigera till Användarkonfiguration > Administrativa mallar > Kontrollpanelen > Anpassning .
Steg 3: På höger sida letar du efter den policy som heter " Förhindra att du ändrar skrivbordsbakgrunden och dubbelklicka på samma för att öppna dess egenskaper.
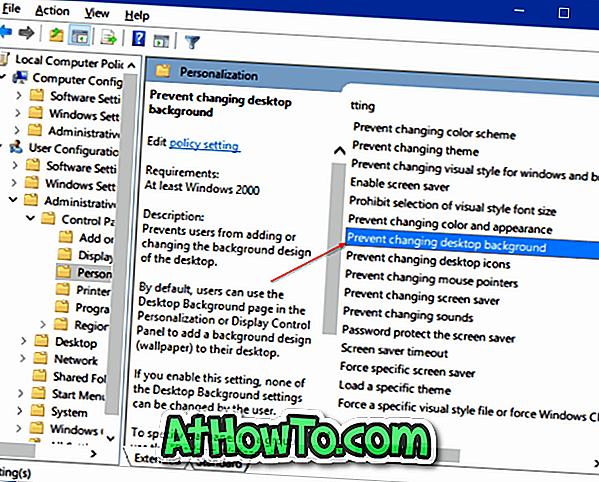
Steg 4: Välj Ej konfigurerad eller Avaktiverad för att möjliggöra att ändra skrivbordsbakgrund. Inaktivera den om den är aktiverad.
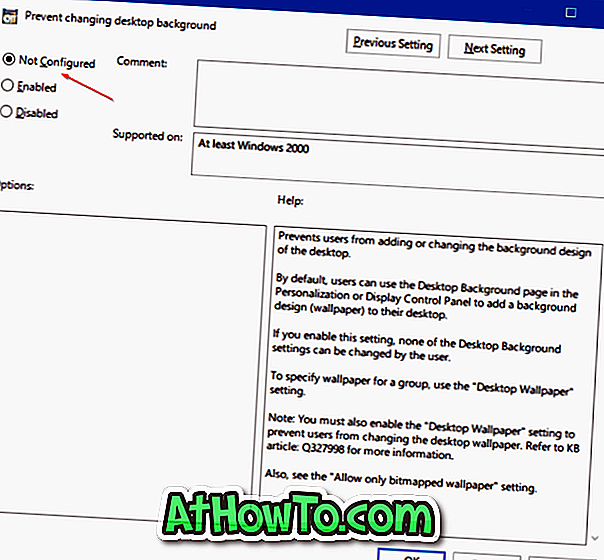
Fix 3 av 3
Aktivera att du ändrar tapet i registret
Steg 1: Öppna Registry Editor genom att skriva Regedit i Start / Aktivitetsfältets sökrutan och tryck sedan på Enter-tangenten. Klicka på Ja-knappen om du ser prompten Användarkontokontroll.
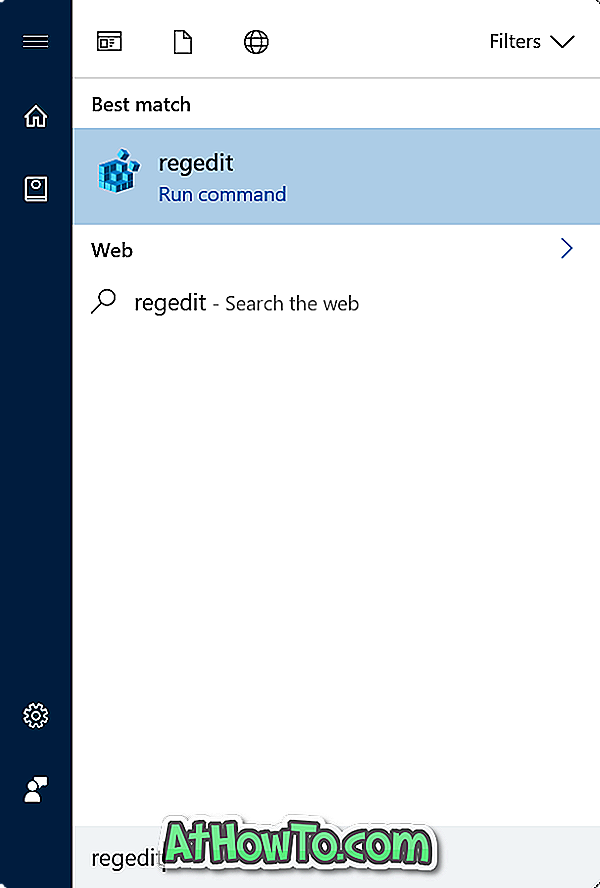
Steg 2: I Registereditorn, navigera till följande nyckel:
HKEY_CURRENT_USER \ SOFTWARE \ Microsoft \ Windows \ CurrentVersion \ Policies \ ActiveDesktop
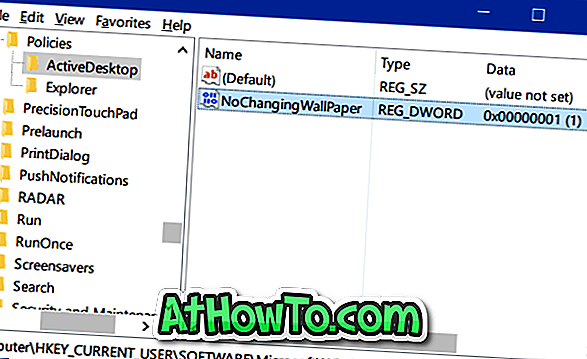
Steg 4: Dubbelklicka på NoChangingWallpaper- värde och sätt dess värdedata till " 0 " för att aktivera att ändra tapet i Windows 10.
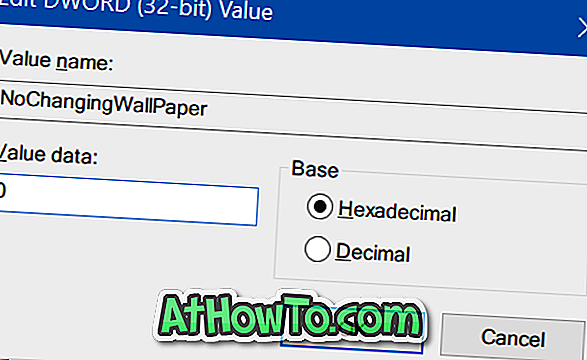
Hoppas det hjälper dig att lösa problemet.














