TeamViewer är ett briljant program för Windows, Mac, IOS, Android och Linux. Med detta gratis för personlig användning kan man enkelt upprätta en fjärranslutning och styra fjärranslutna datorer. Ofta använder vi TeamViewer för att låta andra komma åt vår dator och utföra olika operationer.

Som standard, när någon kommer åt din dator via TeamViewer, får han eller hon full kontroll över din dator. Det är med full tillgång kan man ansluta och visa skärmen, styra datorn, överföra filer, skapa en VPN-anslutning till din dator, låsa lokalt tangentbord och mus, kontrollera den lokala TeamViewer, filöverföring med hjälp av rutan och visa skärmen via växlingssidor.
Om du inte gillar att han eller hon överför filer eller skapar VPN-anslutningar från din dator måste du redigera standardåtkomstinställningarna för alla operationer under TeamViewer-inställningarna. Följ stegen nedan för att ändra standardåtkomstinställningarna.
Steg 1: Starta TeamViewer-programmet. Klicka på Extra- menyn, klicka på Alternativ och klicka sedan på Avancerat .
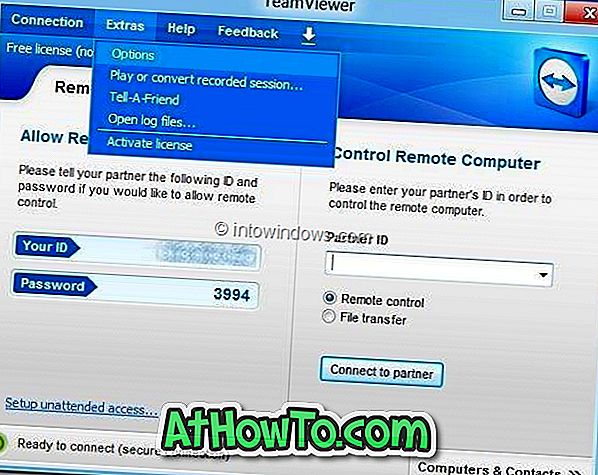
Steg 2: I rutan till höger rullar du ned för att se Avancerade inställningar för anslutningar till den här datorn .
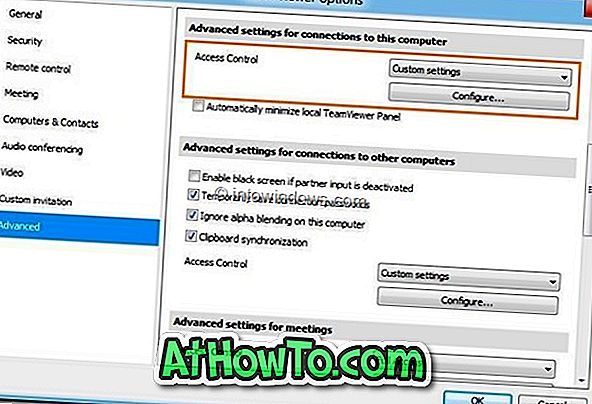
Steg 3: Välj här Anpassade inställningar i rullgardinsmenyn och klicka sedan på Konfigurera- knappen för att starta dialogrutan Access Control Details där du kan redigera standardåtkomstinställningarna. Du kan tillåta eller neka följande operationer:
# Anslut och visa min skärm
# Kontrollera den här datorn
# Överför filer
# Skapa en VPN-anslutning till den här datorn
# Lås det lokala tangentbordet och musen
# Kontrollera den lokala TeamViewer
# Filöverföring med hjälp av filrutan
# Visa min skärm via växlingssidor
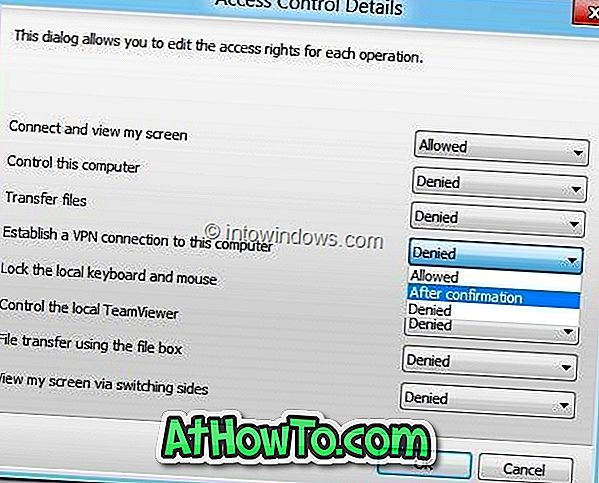
Bredvid varje operation ser du en liten rullgardinsmeny. I rutan kan du ställa in Tillåtna, Avvisade eller Efter bekräftelsestillstånd. När alternativet "Efter bekräftelse" är aktiverat måste den andra användaren vänta på ditt tillstånd innan du initierar en operation. Efter att ha gjort nödvändiga ändringar, klicka på Ok-knappen för att spara nya ändringar.
Vi rekommenderar att du anger "Efter bekräftelse" tillåtelse för Överföringsfiler, Konfigurera Local TeamViewer, Filöverföring med hjälp av filrutan, skapa en VPN-anslutning till den här datorns operationer.
Du kanske också gillar att läsa hur du spelar in TeamViewer-sessionguiden.














