Om du inte har en kamera med inbyggd Wi-Fi kan du ansluta kamerans SD-kort (SDHC-kort) till din dator för att säkerhetskopiera foton från minneskortet till din Windows 10-dator.
Ibland visas inte kortet i SD-kortet när du ansluter smarttelefonens SD-kort, kamerans SDHC-kort eller någon annan typ av minneskort.

Om du också upplever samma problem kan du här felsöka problemet.
Lösning 1 av 5
Kontrollera om SD-kort har ett skrivbrev
Steg 1: Öppna Diskhantering genom att högerklicka på Start-knappen och sedan på Diskhanteringsalternativ .
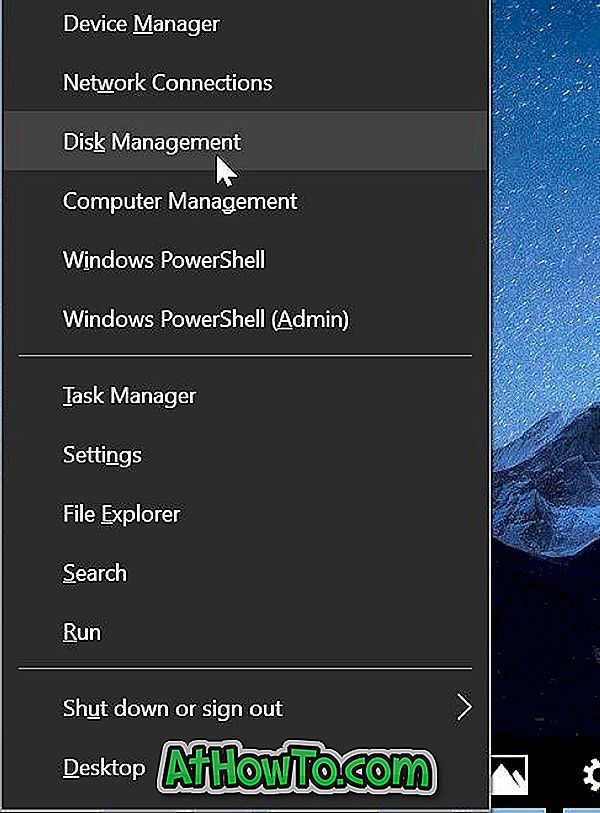
Steg 2: I diskhanteringen ska du först kontrollera att ditt SD-kort visas. Liksom andra flyttbara enheter visas SD-kort också som en flyttbar enhet. Om du visar upp det, kontrollera om det har ett skrivbrev. Om det saknas ett skrivbrev följer du de följande två stegen för att lägga till en skrivbrev.

a . Högerklicka på SD-kortet i Diskhantering och klicka sedan på Ändra drivstav och sökvägar .

b . Klicka på knappen Lägg till . Välj en av de tillgängliga drivbokstäverna och klicka sedan på OK- knappen för att lägga till en skrivbrev på SD-kortet.


Om SD-kortet inte uppstod på grund av brist på ett skrivbrev, ska det nu visas i File Explorer.
OBS! Om SD-kort inte visas i Diskhantering hänvisar du till lösningar som anges nedan.
Lösning 2 av 5
Aktivera kortläsaren
Kortläsaren är aktiverad som standardinställningar i Windows 10, men det är en bra idé att se till att den inte är inaktiverad. Så här kontrollerar du det.
Steg 1: Öppna Enhetshanteraren. Expand Minnetekniska enheter för att se kortläsarens post.
Om kortläsaren inte visas eller om du inte kan se Minnetekniska enheter är det troligt att kortläsarens drivrutin saknas eller är skadad. Se lösning nummer 3 för installation / ominstallation av drivrutinen.
Steg 2: Högerklicka på kortläsarens post och klicka sedan på Aktivera enhet . Om du ser Avaktivera enhetsalternativ indikerar det att kortet är aktiverat. I så fall behöver du inte göra någonting.

Lösning 3 av 5
Sätt tillbaka kortläsarens drivrutin
Som standard upptäcker Windows 10 automatiskt nästan alla kortläsare utan att behöva ytterligare drivrutiner. Men om SD- eller SDHC-kortet inte detekteras kan det bero på att kortläsarens drivrutin är korrupt eller saknas. Så här installerar / installerar du om kortläsardrivrutinen.
Steg 1: Öppna Enhetshanteraren genom att högerklicka på Start-knappen och sedan på alternativet Enhetshanteraren.
Steg 2: Expandera minnetekniska enheter för att se kortläsarens post.
Steg 3: Notera kortläsarens märke och modell och ladda sedan en ny kopia av drivrutinen från datorns eller kortläsarens tillverkares webbplats. Om du inte kan se kortläsarens namn och modell kontaktar du datorns tillverkare.
Steg 4: Högerklicka på kortläsarens post i Enhetshanteraren, klicka på Avinstallera enhetens alternativ.

Steg 5: Markera kryssrutan Drivrutinsprogram för den här enheten och klicka sedan på Avinstallera- knappen för att ta bort kortläsardrivrutinen.

När du har avinstallerat drivrutinen startar du om datorn en gång.
Steg 6: Kör den nedladdade drivrutins installationsfilen och följ instruktionerna på skärmen för att slutföra installationen. Starta om datorn, om det behövs.
Steg 7: Kontrollera om SD- eller SDHC-kortet visas nu.
Lösning 4 av 5
Kör felsökaren för maskinvara
Windows 10 skickas med en inbyggd hårdvara felsökare. Med hjälp av den här felsökaren för maskinvara kan du kanske göra att SD-kortet visas på datorn.
Navigera till Inställningar app > Uppdatera och säkerhet > Felsöka . Klicka på Felsökare för maskinvara och enheter och klicka sedan på Kör felsökningsverktyget. Felsökaren kan kanske identifiera problemet och åtgärda det automatiskt.


Lösning 5 av 5
Anslut SD-kortet till en annan dator
Om minneskortet fortfarande vägrar att dyka upp, fungerar det inte att minneskortet fungerar eller är skadat. Prova att ansluta kortet till en annan dator. Alternativt, om du har ett extra minneskort, anslut det till datorn och kontrollera om det visas.
Om kortläsaren inte fungerar kan du köpa en extern kortläsare.














