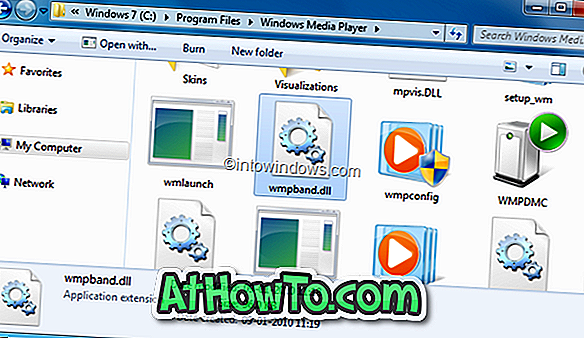System Image är en av de funktioner som först introducerades med Windows Vista för att hjälpa användare att enkelt skapa en backupbild av enheter utan hjälp av verktyg från tredje part. I enkla ord innehåller en system backup bild alla drivrutiner och filer som krävs för att Windows ska starta och köra.
Vanligtvis skapar Windows-användare en systembackupbild efter installationen av alla drivrutiner, favoritprogram och optimering av Windows. Säkerhetsfilen kan användas om hårddisken någonsin misslyckas eller om du någonsin vill snabbt installera om Windows utan att behöva gå igenom den tråkiga installationsproceduren.

När du återställer Windows med en tidigare skapad säkerhetskopia behöver du inte installera alla enheter och programvaran om igen om bildbackupen var förberedd efter installation av drivrutiner och programvara.
Systembackup Image finns i Windows 7 och i Windows 8. Av någon anledning har Microsoft tappat System Image-funktionen från Windows 8.1-uppdateringen. Trots att det finns gott om bra verktyg där ute för att skapa och återställa systembackupbild, kan vissa användare bara föredra att ha detta inbyggda verktyg för att skapa bildbackup.
Lyckligtvis har Microsoft bara tagit bort användargränssnittet Backup Image från Windows 8.1 och man kan skapa bildbackup från Command Prompt eller Windows PowerShell.
Följ anvisningarna nedan för att skapa en systembild i Windows 8.1 utan att använda verktyg från tredje part:
Steg 1: Anslut din USB-enhet till din Windows 8.1-dator och se till att den har tillräckligt med ledigt utrymme på den. Det fria utrymmet på din externa enhet måste vara mer än data på din Windows 8.1-enhet.
Observera att om du har installerat Windows 8.1 i dubbelstart Windows 8 eller någon annan version, kan bildbackupverktyget innehålla mer än en enhet i säkerhetskopian och tar mer plats.
Steg 2: Öppna Command Prompt som administratör på din Windows 8.1-maskin. För att göra detta finns det ett par sätt. Du kan antingen skriva CMD på Start-skärmen och samtidigt trycka på Ctrl + Shift + Enter-tangenterna för att öppna förhöjd kommandotolk eller högerklicka på Start-knappen och klicka sedan på PowerShell (Admin) för att öppna Windows PowerShell med administratörsrättigheter. Klicka på Ja-knappen när du ser UAC-prompten.

Steg 3: Skriv upp följande kommando i det förhöjda kommandotolken eller PowerShell och tryck på enter-tangenten:
wbAdmin starta backup -backupTarget: H: -include: C: -allCritical -quiet

(I kommandot ovan ersätter du "H" med din USB-enhet och ersätter "C" med din Windows 8.1-installationsenhet)
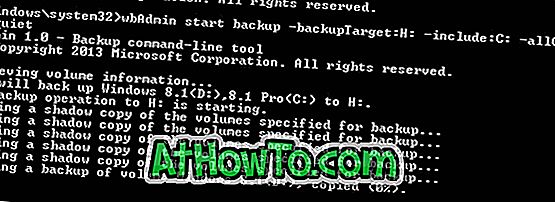
OBS! Som du kan se ovanstående bild säkerhetskopierar verktyget både C och D-enheter som jag har installerat Windows 8.1 (enhet C) i dubbelstart med Windows 8 (enhet D).
Steg 4: Beroende på antalet enheter, totala data och systemhårdvara kan processen ta timmar att slutföra. När du har gjort det kommer du att se meddelandet "Säkerhetskopieringen slutfördes". Ta bort den externa hårdvaran säkert och förvara den på ett säkert ställe. Det är allt!
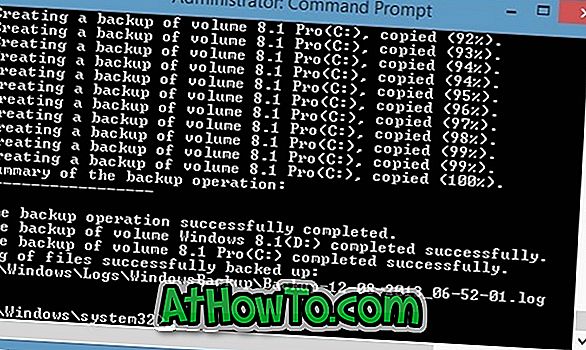
Och om du söker ett bra verktyg från tredje part för att skapa bildbackup rekommenderar vi Macrium Reflect Free edition.