Tidigare i veckan diskuterade vi om att ta bort den OEM-skapade Windows 10-återställningspartitionen. Många användare som läser guiden frågade om guiden kan användas för att radera 450 MB återställningspartitionen som skapades av Windows-installationen när du installerade Windows 10.
Som du säkert vet, skapar Windows 10 en återställningspartition på 450 MB när du utför när du installerar Windows 10 eller uppgraderar från en tidigare version av Windows till Windows 10.

Den 450 MB återställningspartition som skapats av Windows 10 låter dig starta om Windows-återställningsmiljö vid systemfel. Genom att starta Windows-återställningsmiljö kan du felsöka och återställa datorn med hjälp av tidigare skapade återställningspunkter eller systembilder.
Ska jag ta bort 450 MB återställningspartitionen?
Om du har gott om ledigt utrymme på din hårddisk eller SSD, är det inte en bra idé att ta bort 450 MB återställningspartitionen. Och även om din dator saknar diskutrymme, är det inte så bra att radera 450 MB återställningspartitionen eftersom 450 MB inte är en betydande mängd. Faktum är att du kan frigöra 450 MB genom att rensa mappen Downloads eller avinstallera en massa små program som du inte längre använder. Du kan frigöra mer än 450 MB genom att säkert ta bort tillfälliga filer i Windows 10.
Framför allt, som sagt tidigare, kommer du inte att kunna använda Windows-återställningsalternativ om du tar bort 450 MB återställningspartitionen. Återställningspartitionen och Windows-återställningsalternativen är till nytta när datorn inte startar.
Kort sagt, om du tar bort 450 MB återställningspartitionen kommer du inte kunna starta upp i återställningsmiljön för att felsöka din Windows 10-installation.
Om du är säker på att du inte behöver 450 MB återställningspartitionen, hänvisar du till instruktionerna som nämns i någon av de nedan angivna metoderna för att bli av med 450 MB återställningspartitionen i Windows 10.
VARNING: Om du raderar 450 MB återställningspartition kan datorn bli oförstörbar, vilket dock är mycket osannolikt. Fortsätt på egen risk. Vi rekommenderar att du säkerhetskopierar alla data till ett säkert ställe innan du tar bort återställningspartitionen.
OBS! Eftersom borttagning av 450 MB återställningspartition stoppar din åtkomst till Windows-återställningsmiljö rekommenderar vi att du skapar en Windows-återställnings USB-enhet innan du tar bort 450 MB-återställningspartitionen.
VIKTIGT: Den här metoden är att ta bort den Windows 10-inställda skapade 450 MB återställningspartitionen. Om du vill ta bort den OEM-skapade återställningspartitionen (vanligtvis i storleken 10-15 GB), se vår hur du tar bort återställningspartitionen i Windows 10-guiden.
Metod 1 av 2
Radera 450 MB återställningspartition med Diskpart
Steg 1: Öppna Command Prompt som administratör. För att göra så högerklickar du på Start-knappen längst till vänster i aktivitetsfältet och klickar sedan på Kommandotolk (Admin).
När du ser prompten Användarkontokontroll klickar du på Ja-knappen.

Steg 2: I den förhöjda kommandotolken skriver du följande kommandon en efter en och trycker på Enter efter att ha skrivit var och en för att kunna utföra samma.
Diskpart
(tryck på Enter-tangenten)
Lista disk
Listskivkommandot visar alla skivor anslutna till datorn, inklusive externa enheter. Så noggrant notera skivnummeret på din hårddisk / SSD som innehåller återställningspartitionen som du vill radera. Vanligtvis, om du bara har en HDD / SSD, blir skivnumret 0 (noll).
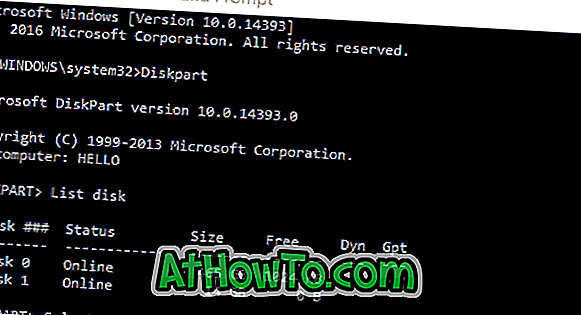
Steg 3: Ange följande kommandon och tryck på enter-tangenten när du har utfört varje kommando för att fortsätta.
Välj disk n
(i ovanstående kommando, byt ut "n" med skivnummeret på din hårddisk / SSD där återställningspartitionen finns)
Listvolym
(ovanstående kommando visar alla partitioner på den valda disken, inklusive återställningspartitionen)
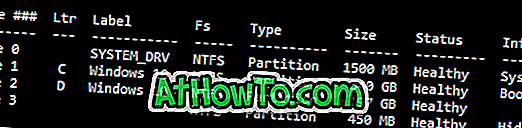
Välj volym n
(ersätt "n" med volymnumret för återställningspartitionen som du vill radera)
Tips: Du kan enkelt identifiera återställningspartitionen på dess storlek. Windows 10-återställningspartitionen har 450 MB storlek.
Radera volymen
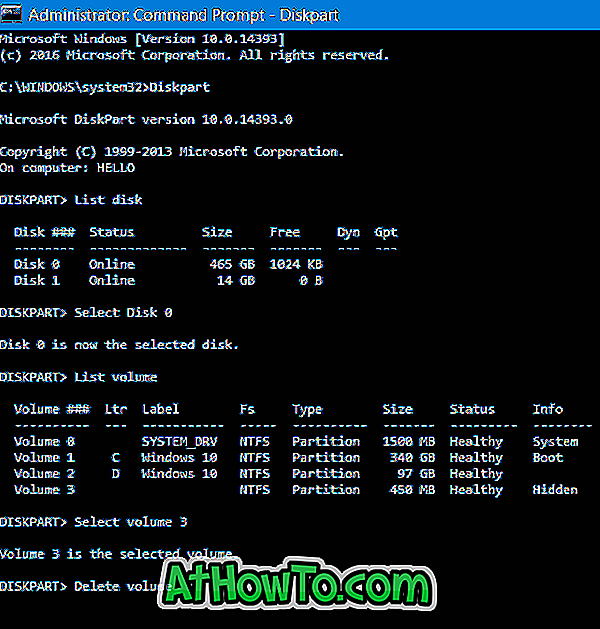
Det här tar bort den valda återställningspartitionen från din Windows 10-dator. Om du får något fel är det troligt att du inte kör Kommandotolken som administratör. Om du inte kan ta bort 450 MB-återställningspartitionen med den här metoden, använd verktyget från tredje part som nämns i metod 2.
Metod 2 av 2
Radera 450 MB återställningspartition med hjälp av verktyg från tredje part
Vi använder MiniTool Partition Wizard gratisversion i den här guiden för att ta bort 450 MB återställningspartitionen men du kan använda någon annan partitionshanteringsprogramvara från tredje part för att utföra samma jobb.
Steg 1: Ladda ner MiniTool Partition Wizard gratis utgåva.
Steg 2: Starta MiniTool Partition Wizard Free, högerklicka på återställningspartitionen som du vill bli av med och klicka sedan på Ta bort .
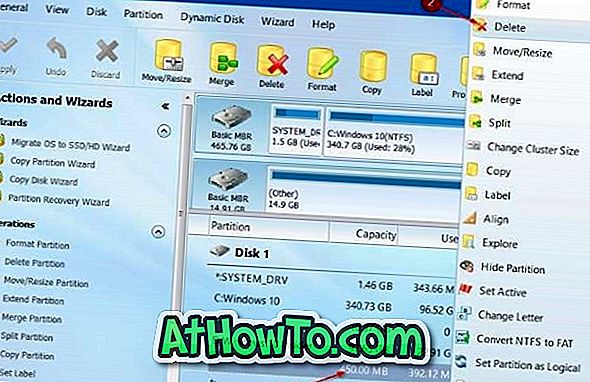
Steg 3: Klicka på Apply .
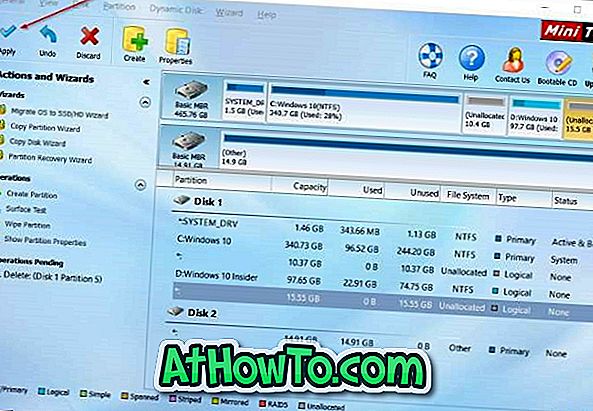
Du kan använda det nya odelade utrymmet för att antingen skapa en ny partition (inte en klok idé att skapa 450 MB partition) eller utöka en annan partition.













