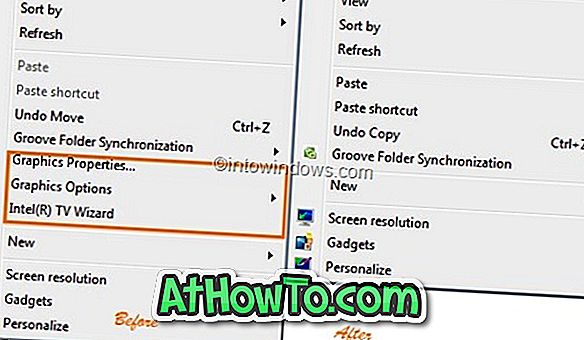Aktiveringsproblem har varit oroande för Windows 10-användare sedan den första dagen i sin officiella release i juli. När Windows 10 ursprungligen släpptes kunde ett antal användare som uppgraderade till Windows 10 med det kostnadsfria uppgraderingsbjudandet inte aktivera installationen även efter den framgångsrika uppgraderingen.
Det verkar som att många användare som nyligen fått den stora uppdateringen eller tröskel 2 uppdateringen (Update 2) har gått igenom aktiveringsproblemet igen. Flera användare rapporterar att deras Windows 10-installation var inaktiverad efter installationen av uppdateringen.

Om din kopia av Windows 10 också har avaktiverats efter installationen av uppdateringen kan du prova någon av metoderna nedan för att aktivera din Windows 10-installation igen.
Innan du kontrollerar dessa lösningar uppmuntrar vi dig att gå igenom vår checka varför din Windows 10 inte är aktiverad guide för att känna till den faktiska betydelsen av aktiveringsfel i Windows 10.
Metod 1 av 4
Använd din Windows 7/8 / 8.1-produktnyckel för att aktivera Windows 10
Till skillnad från tidigare kan användare som kör Windows 10 med novemberuppdatering (kolla om du har installerat Windows 10 med tröskel 2 uppdatering) aktivera Windows 10 med en äkta nyckel i Windows 7 eller Windows 8.1 som du tidigare använde för att aktivera en av de versioner av Windows på samma dator.
Om du till exempel hade installerat en detaljhandelskopia av Windows 7 på din bärbara dator innan du uppgraderade installationen till Windows 10, kan du nu använda den här produktnyckeln i Windows 7 för att aktivera Windows 10.
Nu om du har förlorat produktnyckeln i din tidigare Windows-version kan du inte återställa den om inte produktnyckeln är inbäddad i firmware eller om du fortfarande har säkerhetskopiering av din tidigare Windows-version. Om du köpt en dator som är förinstallerad med Windows 8 eller senare, är produktnyckeln sannolikt inbäddad i BIOS / UEFI-firmware. I det fallet kan du prova verktyg från tredje part för att återställa produktnyckel från BIOS / UEFI, och skriv sedan in samma nyckel i Windows 10 manuellt för att aktivera det.
För att ange produktnyckeln och aktivera Windows 10:
Steg 1: Öppna inställningsapp.
Steg 2: Klicka på Uppdatera och säkerhet.
Steg 3: Klicka på Aktivering.
Steg 4: Klicka på Ändra produktnyckel och ange sedan din 25-teckens Windows 7 / 8.1-produktnyckel och klicka sedan på Nästa knapp. Se till att din dator är ansluten till internet medan du klickar på knappen Nästa.
Metod 2 av 4
Kontakta Microsoft Support
Kontakta Microsoft-support är enklare än någonsin nu tack vare kontakthjälpen i Windows 10.
Om du är säker på att din Windows 10-installation har aktiverats före uppdateringen eller om du inte kan aktivera Windows 10 med november eller tröskel 2-uppdateringen med din äkta Windows 7 / 8.1-seriell nyckel, kan du chatta med Microsofts supportteam via appen Support för att avhjälpa problemet.

Se vår chatt med Microsofts support och begär ett samtal tillbaka från Microsofts supportteam för detaljerade instruktioner.
Metod 3 av 4
Gå tillbaka till föregående byggnad
Om Windows 10 avaktiverades efter att du installerat en vanlig uppdatering, försök att återställa till föregående datum med hjälp av en av de tidigare skapade återställningspunkterna. Och om din Windows 10 avaktiverades efter en stor uppdatering som tröskel 2 uppdatering, kan du rulla tillbaka till föregående byggnad genom att öppna Inställningar, klicka på Uppdatera och säkerhet, klicka på Återställning och sedan klicka på Gå tillbaka till en tidigare byggnad.

Metod 4 av 4
Utför en ren installation av Windows 10
Ibland kan verktyget för återställning av produktnycklar misslyckas med att återställa den ursprungliga produktnyckeln inbäddade i BIOS / UEFI och kan i stället visa en generisk nyckel. Om du är säker på att det finns en produktnyckel i datorns BIOS eller UEFI-firmware, fortsätt och utför en ren installation av Windows 10.
Inställningen för Windows 10 tar automatiskt upp nyckeln som lagras i BIOS eller UEFI-firmware och aktiverar din kopia av Windows 10. Och innan du gör det, säkerhetskopiera alla data från datorn, särskilt från den enhet där du planerar att installera Windows 10.
Använd Media Creation Tool för att ladda ner Windows 10 ISO från Microsoft, förbereda en startbar USB från ISO och installera sedan Windows 10 från USB-enheten.