Det är en vanlig praxis att titta på filmer med undertexter när man tittar på främmande språkfilmer. Majoriteten av videouppspelningssoftware där ute stöder undertextsfunktionen ur lådan, utan hjälp av program från tredje part eller tillägg.
Precis som annan videouppspelningssoftware, stödjer den populära VLC Media Player också undertexter. Medan du tittar på en video kan du högerklicka på VLC Media Player, klicka på Textning och sedan klicka på Lägg till undertext för att välja textningslistan. Även om VLC Media Player saknar några av de avancerade funktionerna som finns i GOM när man hanterar undertexter, är funktioner som erbjuds i VLC tillräckliga för de flesta användare.

Med standardinställningar laddar VLC Media Player textning om videofilen har inbäddade (inbyggda) undertexter eller textfilen finns i samma mapp (med samma titel) där videofilen finns.
Även om detta beteende hos VLC Media Player kan hjälpa användare som alltid tittar på filmer med undertexter, kan de som sällan tar hjälp av undertexter för att titta på filmer hitta den här funktionen irriterande som man behöver högerklicka på videofilen, klicka på Textning, klicka på Sub Track och klicka sedan på Inaktivera för att stoppa VLC från att visa textning för den aktuella videofilen. Det betyder att du måste följa den här proceduren varje gång du öppnar en videofil med undertexter för att inaktivera undertexter.
VLC Media Player saknar ett lättillgängligt alternativ för att stoppa det från att automatiskt visa undertexter, men det finns ett alternativ under Inställningar för att stoppa VLC från att automatiskt spela undertexter.
I den här guiden kommer vi att visa hur du kan förhindra att VLC automatiskt visar textning för videofiler.
Metod 1 av 2
Stoppa VLC från att automatiskt ladda undertexter
Steg 1: Starta VLC Media Player.
Steg 2: Navigera till Verktyg- menyn och klicka sedan på Inställningar för att öppna dialogrutan Enkel inställning. Alternativt kan du använda snabbtangenten Ctrl + P för att snabbt starta Simple Preferences dialogrutan.
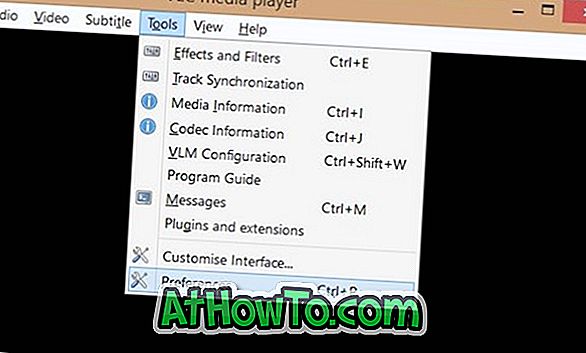
Steg 3: Gå vidare till de avancerade inställningarna . För att göra så klickar du på Alla alternativknapp (se bild) längst ned i vänstra rutan.
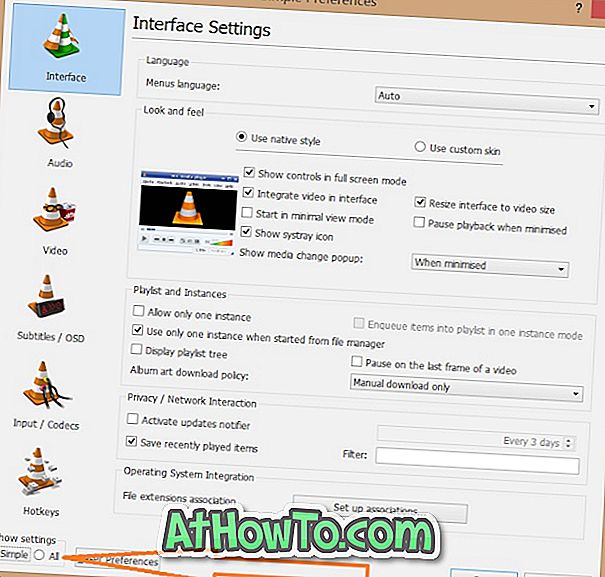
Steg 4: Nu, i den vänstra rutan i Avancerade inställningar, leta efter Input / Codecs- posten. Klicka på Input / Codes för att se Input / Codes-inställningar på höger sida.
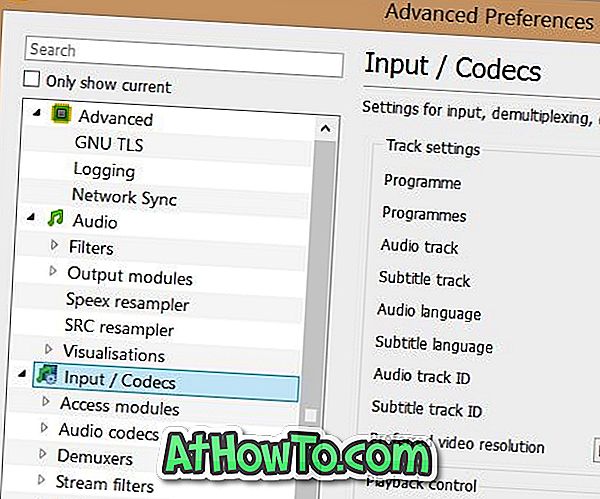
Steg 5: Här, under Spårningsinställningar, ändras värdet av text för undertextspår till 0 (noll). Klicka på Spara- knappen. Detta kommer att stoppa VLC Media Player från att automatiskt ladda undertexter. Slutligen starta om VLC Player.
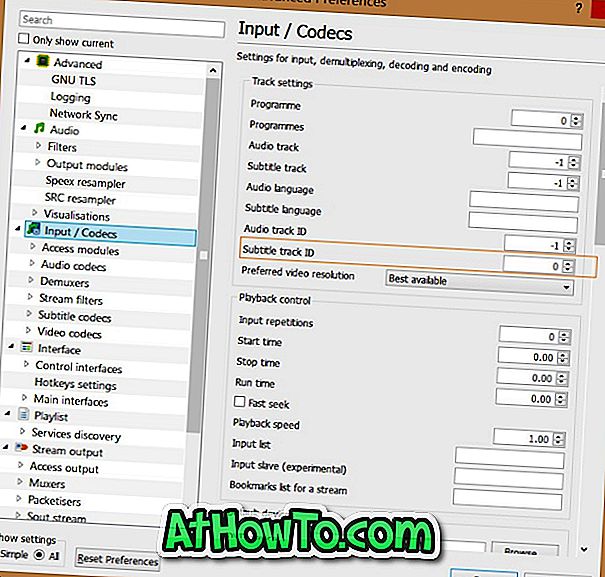
När du vill se undertexter för den aktuella filen, högerklickar du på VLC Player-fönstret, klickar på Text, klickar på Sub Track och väljer sedan Spår 1 eller Spår 2 (om fler än en textning är tillgänglig).
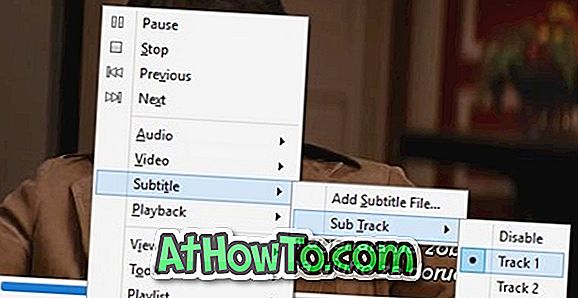
Lycka till!
Metod 2 av 2
Stoppa VLC från att automatiskt upptäcka undertexter
Använd endast den här metoden om den ovanstående metoden inte fungerar för dig eftersom det här helt och hållet inaktiverar undertexter och du måste öppna Avancerade inställningar för att aktivera undertexter igen för att aktivera undertexter.
Steg 1: Öppna avancerade inställningar för VLC genom att följa instruktionerna som nämns i ovanstående metod.
Steg 2: I den vänstra rutan i Avancerade inställningar, expandera Video tree och klicka sedan på Textning / OSD .
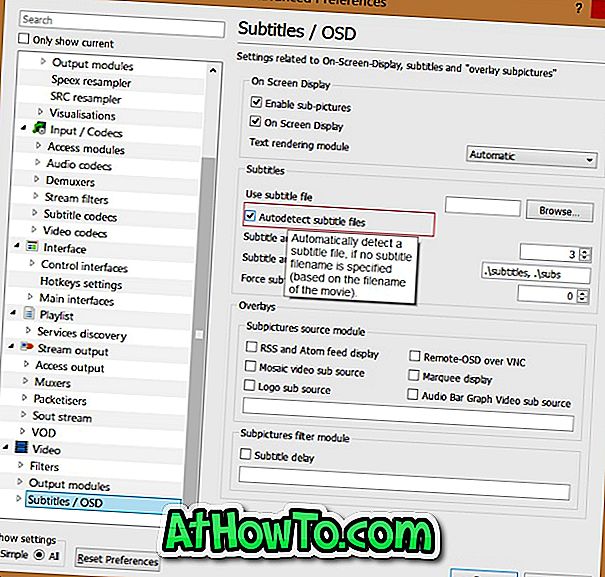
Steg 3: Avmarkera alternativet Autodetect subtitle-filer på höger sida. Klicka på Spara-knappen. Det är allt!
Om du är medveten om en bättre lösning, låt oss veta i kommentarer.













