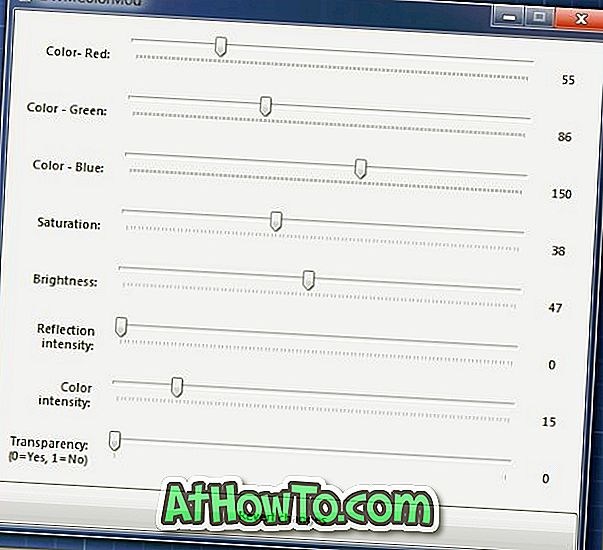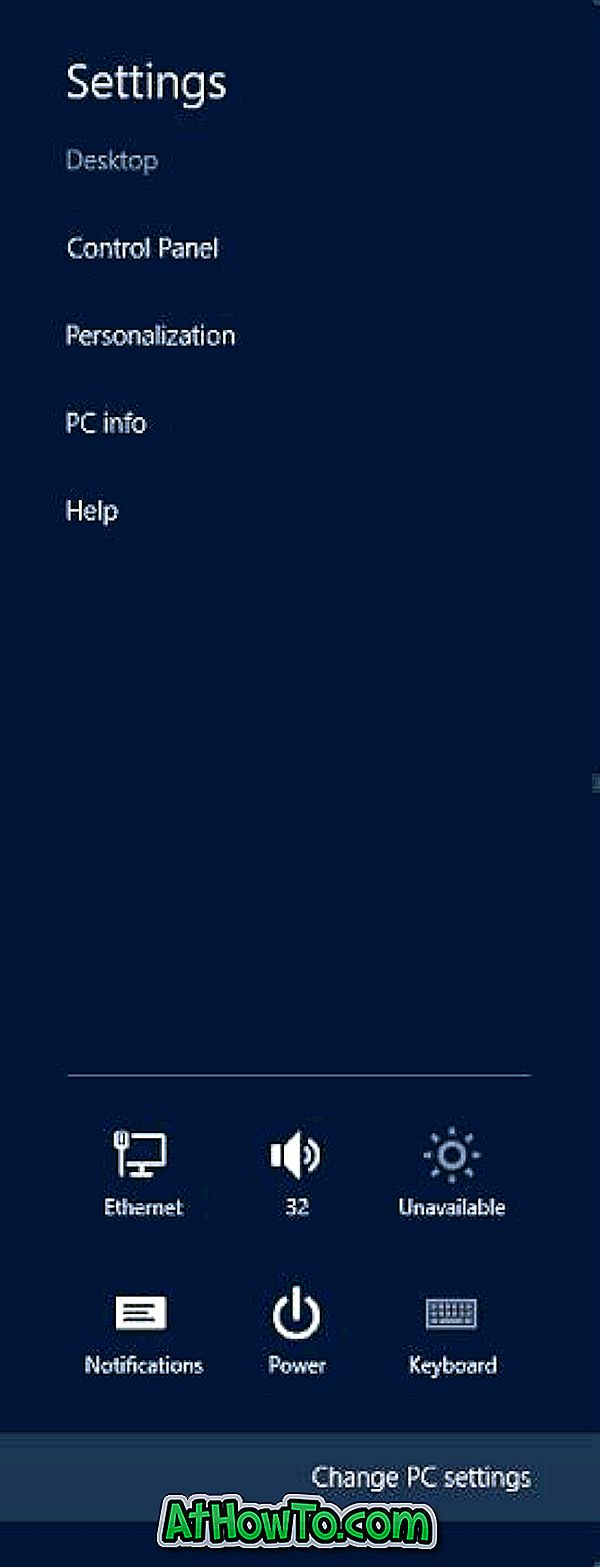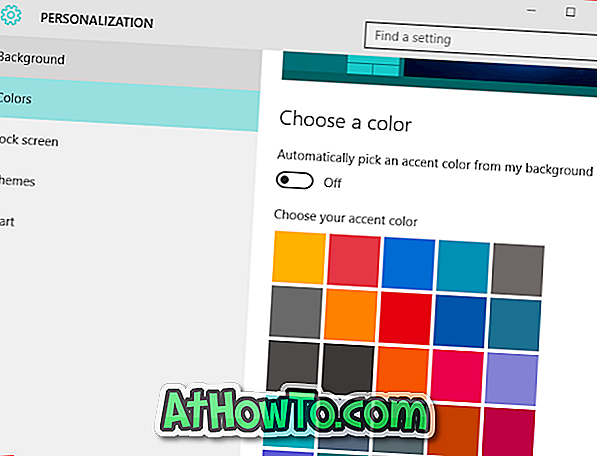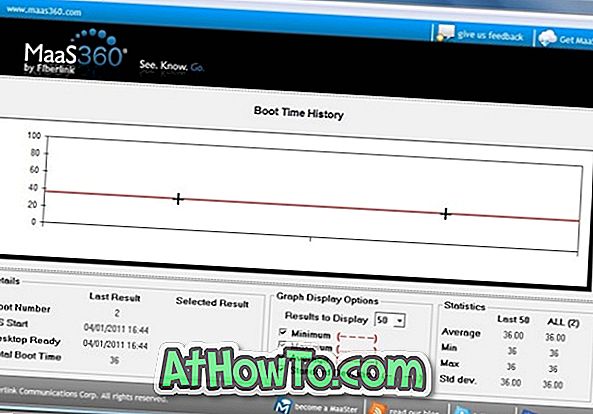Om du är en av de PC-användare som älskar att anpassa Windows-operativsystemet och hålla ett öga på programvara som låter dig anpassa Windows-operativsystemet, vet du säkert att den populära startknappen Changer-programvaran inte är uppdaterad för Windows 10 än.
Startknappsbytesprogrammet är den ultimata lösningen för att snabbt och enkelt ändra startknappen. Eftersom det inte stöder Windows 10 än, behöver de som vill ändra standardikonen för Windows 10 Start-knappen, använda andra verktyg.

Alla populära programvaruprogram för startprogrammen stöder att ersätta standard Start-knappen med egna. Även om program som StartIsBack ++ och Start10 gör att du enkelt kan ändra startknappen, använder vi den populära Classic Shell-mjukvaran, eftersom den är gratis.
Ändra startknappen för Windows 10 med Classic Shell
För de som undrar, kan du ändra Start-knappen utan att aktivera Classic Skels Start-meny och andra funktioner. Det vill säga programmet kommer bara att användas för att ändra Start-knappen och du får inte se några andra funktioner.
Så om du älskar den nya Windows 10 Start-menyn kan du fortfarande använda Classic Shell för att ändra Start-knappen utan att aktivera Classic Shells Start-meny.
Använd Classic Shell för att ändra Windows 10 Start-knappen
Steg 1: Besök den här sidan av Classic Shell,
och ladda ner den senaste versionen.
Steg 2: Kör installationsfilen, när du kommer över den följande skärmen, avmarkera alla alternativ förutom Classic Start-menyn och Classic Shell Update.


Steg 3: När du har installerat ser du följande skärm där du måste välja en typ av Start-meny för din Windows 10. Startmenyn för Windows 7-stil är som standard vald.

Om du installerade Classic Shell-programmet bara för att ändra Start-knappen och inte vill byta ut den ursprungliga Windows 10 Start-menyn med Classic Shell, växla till fliken Grundinställningar och välj följande alternativ:
# Vänsterklick öppnas: Windows Start-meny
# Skift + klick öppnas: Windows Start-meny
# Windows-tangenten öppnas: Windows Start-meny
# Shift + Win öppnas: Windows Start-menyn

Klicka inte på knappen OK än. Byt till fliken Startmeny Style, markera rutan märkt Replace Start-knappen som visas på bilden nedan och välj sedan Anpassat alternativ. Klicka på Välj bildknapp för att välja den anpassade Start-menyknappen. Observera att, till skillnad från Startknappsbyter, ändrar Classic Shell inte automatiskt Start-knappen. Så du måste manuellt ändra storlek på startknappsbilden för att passa till aktivitetsfältet.

Slutligen klickar du på OK-knappen för att tillämpa den nya Start-knappen utan att verkligen stänga av den nya Windows 10-startmenyn.
Våra 13 sätt att anpassa Windows 10-aktivitetsfältet kan också intressera dig.