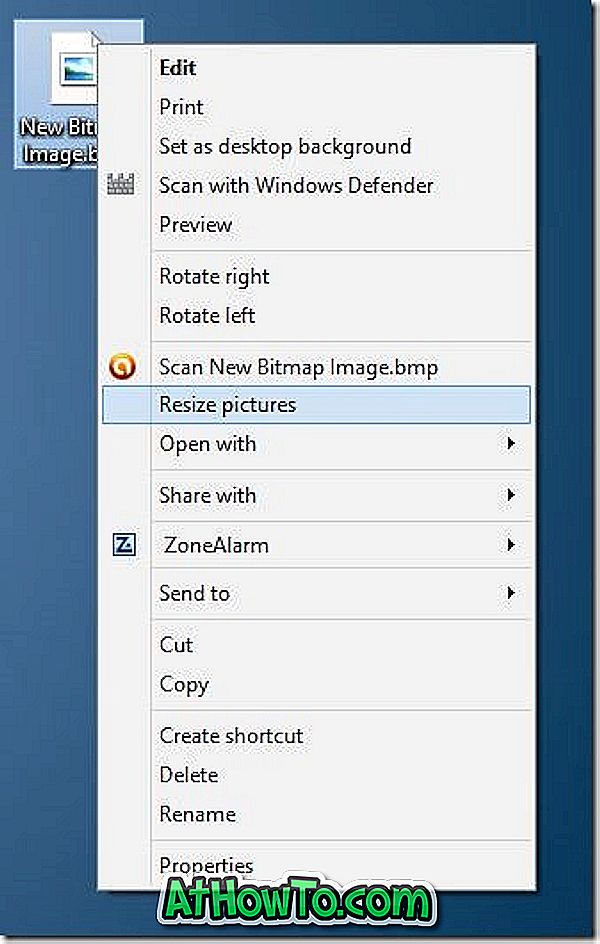Inställningar-appen i Windows 10 är avsedd att ersätta den traditionella kontrollpanelen, men kontrollpanelen fortsätter att vara en del av Windows 10. Microsoft lägger långsamt alla inställningar och alternativ från kontrollpanelen till inställningsappen och kan släppa kontrollpanelen från en framtida byggnad av Windows 10.
Applikationen Kontrollpanel och Inställningar är de två sätten att komma åt och ändra de flesta av Windows 10-inställningarna. Utan åtkomst till dessa två, särskilt till inställningsappen, är det nästan omöjligt att ändra de flesta av de vanliga Windows 10-inställningarna.

Om du delar din dator med andra och inte vill att andra ska ändra dina inställningar, kan du inaktivera både Kontrollpanelen och Inställningar-appen på datorn.
När appen Kontrollpanel eller Inställningar är inaktiverad får du "Den här åtgärden har blivit inställd på grund av begränsningar som gäller på den här datorn. Vänligen kontakta systemadministratörens "felmeddelande när du försöker öppna kontrollpanelen. Om du försöker öppna appen Inställningar stängs den omedelbart efter lanseringen.
I den här guiden kommer vi att se hur du inaktiverar appen Inställningar och Kontrollpanelen i Windows 10.
Metod 1 av 2
Grupprincipredigerare är inte en del av Windows 10 Home Edition. Om du kör Windows 10 Home Edition, hänvisar du därför till de anvisningar som anges i metod 2 i den här artikeln.
Inaktivera inställningar och kontrollpanelen via grupppolicy
Steg 1: I fältet Start / Aktivitetsfält skriver du Gpedit.msc och trycker sedan på Enter- tangenten för att öppna den lokala grupprincipredigeraren.

Steg 2: I fönstret Grupprincipredigerare navigerar du till följande sökväg:
Användarkonfiguration > Administrativa mallar > Kontrollpanelen
Steg 3: Nu, på höger sida, leta efter Förbudsbehörighet till kontrollpanelen och inställningarna för PC-inställningar .

Steg 4: Dubbelklicka på Förbjud åtkomst till Kontrollpanel och PC Inställningar policy. Du borde nu se egenskapsdialogrutan.
Steg 5: I dialogrutan Egenskaper väljer du Aktiverat alternativ. Klicka på Apply- knappen. Det är allt!

Från och med nu kan du inte öppna appen Inställningar och Kontrollpanelen på din dator. Om de fortfarande öppnar, logga ut och logga in igen för att inaktivera dem.
Metod 2 av 2
Inaktivera inställningar och kontrollpanelen via registret
Du vet att grupprincipredigeraren är exklusiv för Pro och Enterprise-utgåvor av Windows 10. Om du är på Windows 10 Home Edition måste du redigera Windows-registret för att inaktivera appen Inställningar och Kontrollpanelen.
Vi rekommenderar att du skapar en systemåterställningsplats innan du manuellt redigerar registret eftersom du kan använda systemåterställningspunkten för att återställa din Windows 10-dator till ett tidigare datum om något går väldigt fel efter redigering av registret, vilket dock inte är troligt.
Steg 1: Öppna registret. För att göra det, skriv Regedit.exe i Start-menyn / Aktivitetsfältet och tryck sedan på Enter-tangenten. Klicka på Ja-knappen när du ser skärmen Användarkontobekräftelse.

Steg 2: I Registereditorn, navigera till följande nyckel:
HKEY_CURRENT_USER \ Software \ Microsoft \ Windows \ CurrentVersion \ Policies \ Explorer
Om Utforskaren- tangenten inte existerar, högerklicka på knappen Politik, klicka på Ny, klicka på Nyckel och ange den nya nyckeln som Explorer .

Steg 3: Skapa nu ett nytt DWORD-värde (32-bitars) till höger. Detta kan göras genom att högerklicka på en tom plats, klicka på Ny och sedan klicka på DWORD (32-bitars) värde . Namn det nya värdet som NoControlPanel . För att byta namn på det, högerklicka på det och klicka sedan på Byt namn på.

Steg 4: Slutligen dubbelklicka på NoControlPanel- värdet och ändra dess värdedata till 1 från 0 för att inaktivera kontrollpanelen samt inställningsappen.


Du kan stänga Registerredigeraren nu.
För att aktivera Kontrollpanel och Inställningar app igen, ändra värdet data från NoControlPanel tillbaka till 0 (noll).
![Så här: Installera Windows 10 eller Windows 7 från USB-enhet [Detaljerad 100% arbetsguide]](https://athowto.com/img/windows-7-guides/507/how-install-windows-10.jpg)