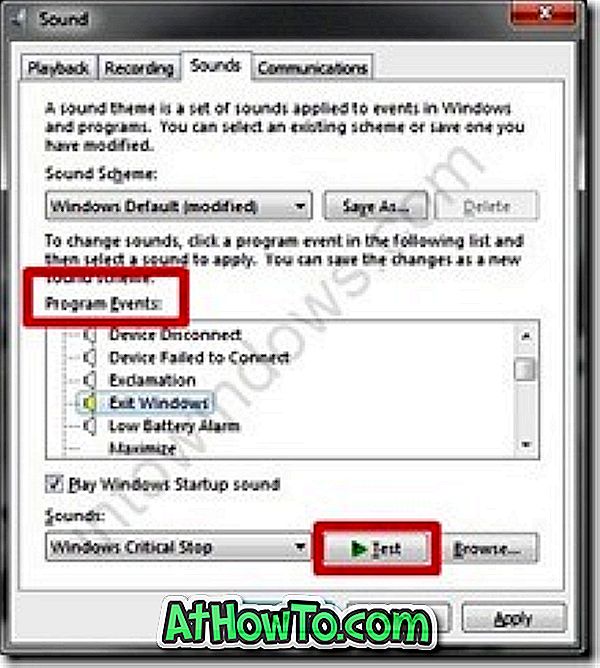Formatera en USB-flash-enhet är ett rakt framåt jobb i Windows operativsystem. I File Explorer högerklickar du på USB-enheten, klickar på Format, väljer ett filsystem för enheten och klickar sedan på Format-knappen för att formatera USB-enheten.
Ibland kanske du inte kan formatera en USB-enhet genom att följa anvisningarna ovan. Du kan få "Windows kunde inte slutföra formatet" -meddelandet.

Om du får fel när du formaterar enheten eller om drivrutinen inte dyker upp i Filutforskaren, även efter att du har tilldelat en drivbrev till den, kan du använda kommandotolken för att formatera USB-enheten.
Fyll i nedanstående anvisningar för att formatera USB-enheten via Command Prompt i Windows 10.
VIKTIGT: Om du formaterar USB-enheten raderas alla data på den. Så, om uppgifterna är viktiga, vänligen flytta all data till en säker plats innan du fortsätter vidare.
Formatera USB-penna via Kommandotolken i Windows 10
Steg 1: Kör kommandotolk som administratör. För att göra det, skriv CMD i sökrutan Start / Aktivitetsfält, högerklicka på Kommandotolkning i sökresultaten och klicka sedan på Kör som administratörsalternativ .
Klicka på Ja- knappen när du får skärmen Användarkontokontroll fortsätt.
Steg 2: I kommandotolkningen, kör följande kommandon en efter en.
Diskpart
Tryck på Enter-tangenten för att köra Diskpart-verktyget.
List Disk
Tryck på Enter-tangenten. Nu kommer DiskPart-verktyget att lista alla enheter som är anslutna till datorn, inklusive dina interna enheter. Identifiera USB-enheten som du vill formatera och notera sitt skivnummer. Till exempel, som du kan se i bilden, är min USB-enhetens skivnummer 1.

Om du inte är säker, koppla ur USB-enheten, kör Diskpart och lista Diskkommandon. Genom att göra det kan du få veta hur många enheter som körs före och efter anslutningen av USB-enheten.
Steg 4: Utför följande kommandon nu.
Välj disk X
I ovanstående kommando ersätter du "X" med skivnummeret på USB-enheten som du fick i steg 2.
Rena
Tryck på Enter-tangenten.
Skapa partitionens primära
Tryck på Enter-tangenten.
Formatera fs = NTFS Quick
Tryck på Enter-tangenten. Detta formaterar enheten med NTFS-filsystemet. Om du vill använda FAT32-filsystemet istället för NTFS, använd Formatering fs = FAT32 Quick command.
Tilldela
Tryck på Enter-tangenten för att tilldela en drivbrev till enheten.
Utgång

Du kan stänga fönstret Command Prompt nu. USB-enheten ska nu visas i den här datorn.
Du kan också läsa våra sätt att skapa partitioner på USB-enheter med hjälp av Diskhanteringsverktyget i Windows 10-artikeln.