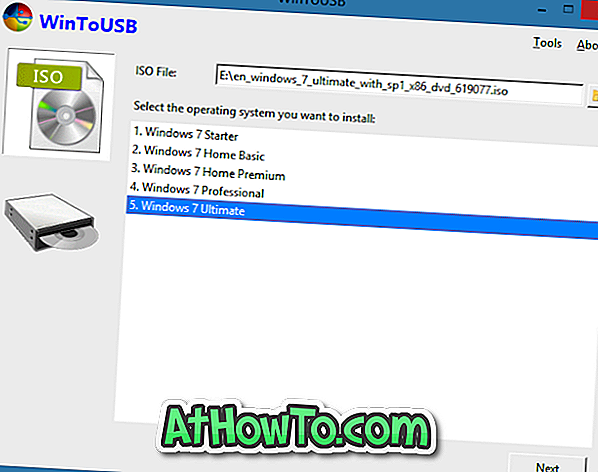Som du säkert vet, skickar Windows 10 nu nya ikoner. Den nya mappikonen är verkligen inte en tittare jämfört med mappikonen i Windows 7 och Windows 8 / 8.1.
Mappikonen i Windows 10
Precis som dess föregångare tillåter Windows 10 dig också att ändra standardikonen för enskilda mappar men det stöder inte flera mappar samtidigt. Det är kort sagt, du kan inte ändra standardmappikonen för alla mappar samtidigt. De flesta av program från tredje part som är tillgängliga för att ändra eller anpassa standardmappikoner stöder inte heller ändringar av flera mappikoner samtidigt.
Om du har uppgraderat från Windows 7 eller Windows 8 / 8.1 och känner att ikonerna för standardmappar i Windows 7 såg mycket bättre ut, vet du att du enkelt kan ändra standardmappikonen i Windows 10 utan hjälp av tredje -party-programvara.
Allt du behöver göra är att göra några ändringar i Windows Registry. Fyll i de angivna instruktionerna nedan för att få Windows 7 som mappikoner i Windows 10.
Observera att vi rekommenderar att du stänger av Visa ikoner, aldrig miniatyrbilder under Mappalternativ (bläddra ner på sidan för detaljerade instruktioner) efter att du har installerat Windows 7-stil mappikoner i Windows 10.
Eftersom vi ska redigera registret rekommenderar vi att du skapar en manuell återställningspunkt för att vara på den säkrare sidan.
Få Windows 7-stil mappikonen i Windows 10
Steg 1: Ladda ner Windows 7-stil mappikonen (.ico-format) härifrån, ta bort zip-filen för att hämta mappikonfilen och spara den på en säker plats. Vi rekommenderar att du lagrar mappikonen Windows 7-stil i Windows 10-enhetens rot eller på ditt Windows 10-skrivbord.
Steg 2: Öppna Registry Editor. För att göra det, skriv Regedit.exe i aktivitetsfältets sökruta eller Starta sökrutan och tryck sedan på Enter-tangenten. Alternativt kan du öppna Kör kommandofält, skriv Regedit.exe och tryck sedan på Enter för att öppna samma.
Klicka på Ja-knappen när du ser dialogrutan UAC (User Account Control).
Steg 3: I registerhanteraren navigerar du till följande nyckel:
HKEY_LOCAL_MACHINE \ SOFTWARE \ Microsoft \ Windows \ Currentversion \ Explorer
Steg 4: Skapa en ny nyckel under Utforskaren genom att högerklicka på Utforskaren och klicka sedan på Ny, och klicka sedan på Nyckel och beteckna den som Shell-ikoner . Observera att om Shell Icons-tangenten redan är närvarande, hoppa över det här steget.
Steg 5: Skapa ett nytt Stringvärde på höger om Shell-ikoner och namnge det som " 3 " (utan citat).
Steg 6: Dubbelklicka på det nya 3- strängvärdet och klistra in sökvägen till mappikonet Windows 7-stil som du har sparat i steg 1.
För att kopiera sökvägen håller du ned Skift-tangenten samtidigt som du högerklickar på mappikonfilen och klickar sedan på Kopiera som sökväg. Slutligen klistra in sökvägen i rutan Värdesdata.
Steg 7: Stäng registerredigeraren. Starta om datorn eller starta om Windows Explorer genom att öppna Aktivitetshanteraren, högerklicka på Windows Explorer-posten och klicka sedan på Starta om alternativet. Det är allt! Nya mappikoner ska nu visas. Och om du inte får nya mappikoner, töm du ikonen cachen med hjälp av Icon Cache Rebuilder-programvaran.
För att återställa Windows 10: s ursprungliga mappikon, raderar du det nyskapade strängvärdet i steg 5.
Som sagt tidigare måste du stänga av miniatyrer för bästa resultat. För att använda ikoner överallt, följ anvisningarna nedan:
Steg 1: Öppna File Explorer (Min dator).
Steg 2: Klicka på Visa och klicka sedan på alternativknappen för att öppna mappalternativ.
Steg 3: Växla till fliken Visa. Bläddra ner för att se Visa alltid ikoner, aldrig miniatyrbilder .
Steg 4: Kontrollera Visa alltid ikoner, aldrig miniatyrer alternativ och klicka sedan på Använd knapp.
Det är allt! Lycka till!