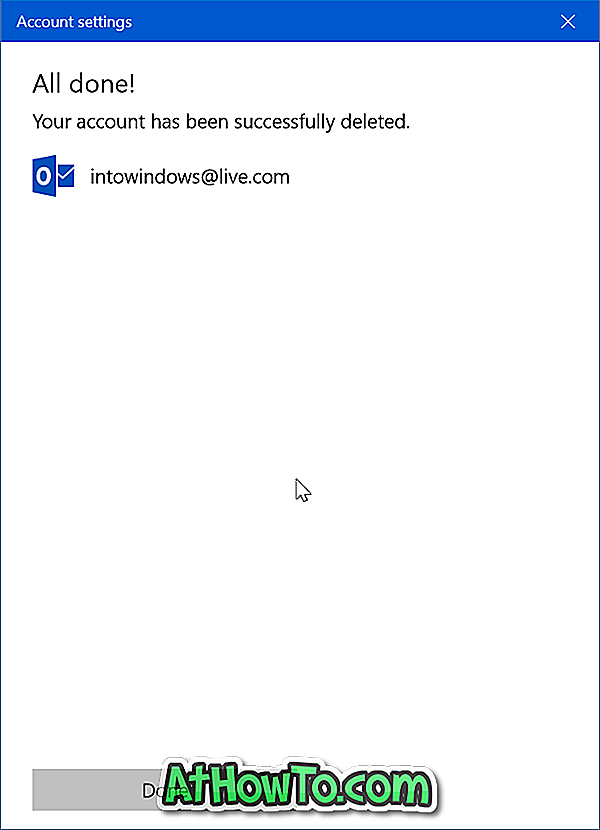Med Windows 10 Mail app kan du lägga till flera e-postkonton så att du kan visa och hantera alla dina e-postkonton från ett ställe. Den stöder alla populära webbmailtjänster, inklusive Gmail, Yahoo !, iCloud och Microsofts egen Outlook.com.
Att lägga till och ta bort ett e-postkonto till och från Mail-appen är enkelt. Vi har redan diskuterat att lägga till e-postkonton i Mail-appen. I den här artikeln kommer vi att se hur du tar bort ett e-postkonto från Windows 10 Mail app.
Så här tar du bort ett e-postkonto från Windows 10 Mail app.
Metod 1 av 2
Ta bort ett e-postkonto från Mail-appen
Steg 1: Öppna Mail-appen. Högerklicka i det vänstra rutan på det e-postkonto som du vill ta bort från appen Mail och klicka sedan på Kontoinställningar .
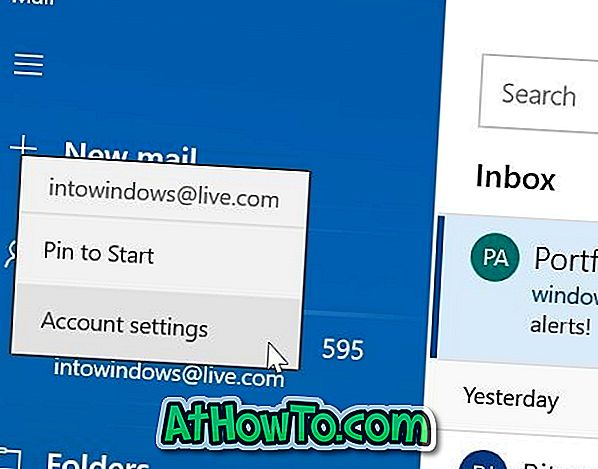
Om du inte kan se den vänstra rutan, klicka på ikonen för att expandera (hamburgerikon) för att se alla dina e-postkonton.
Steg 2: Klicka på Ta bort konto från det här alternativet på sidan Kontoinställningar .
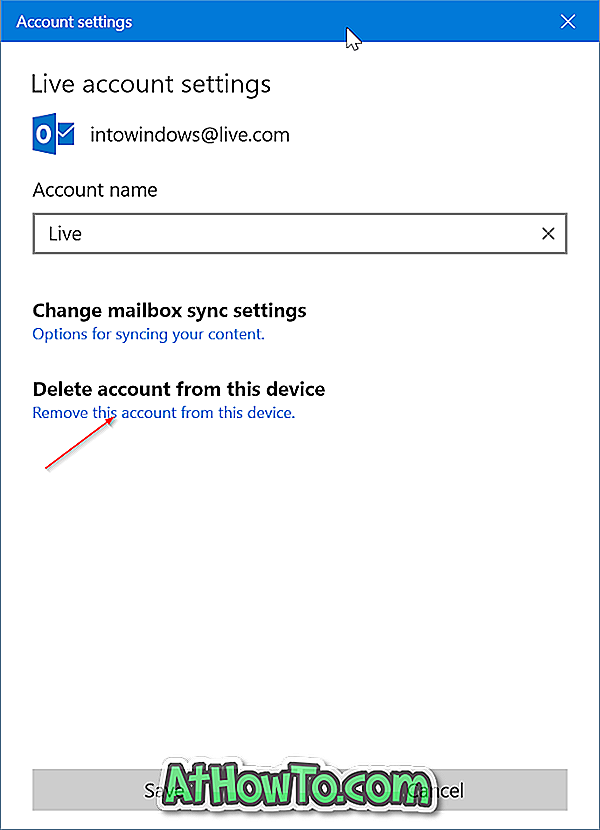
Steg 3: Därefter får du en bekräftelsesskärm med "Om du tar bort det här kontot kommer allt innehåll som är associerat med det att tas bort från den här enheten. Är du säker på att du vill fortsätta? "Meddelande.
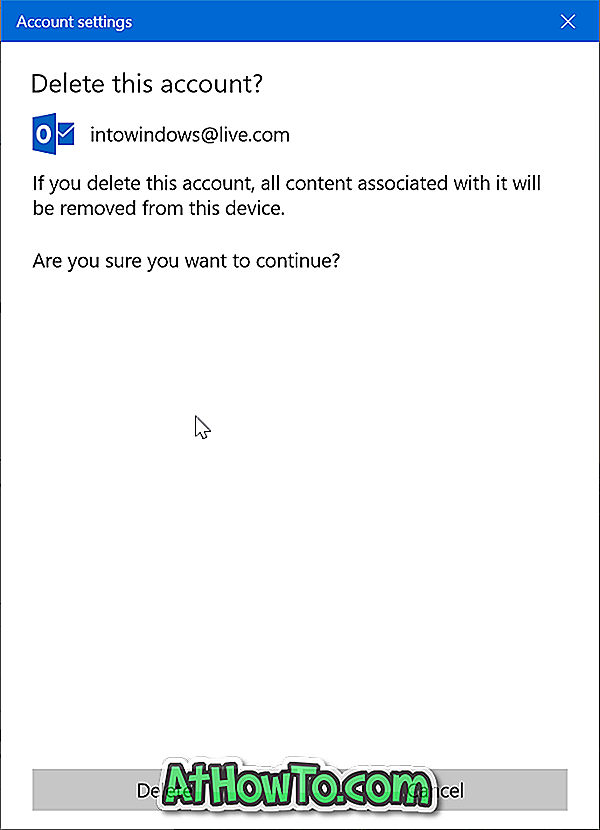
Klicka på Ta bort knapp för att ta bort kontot från appen Windows 10 Mail.
När du är klar kommer du att se meddelandet "Ditt konto har blivit raderat".
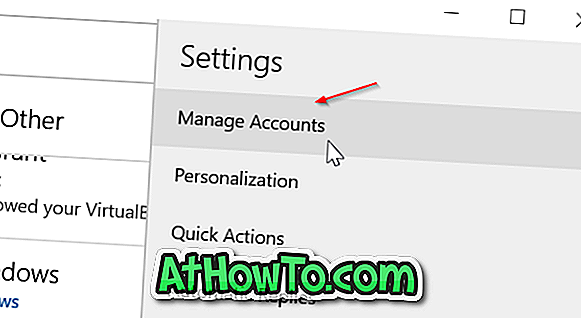
Metod 2 av 2
Ta bort ett e-postkonto från Mail-appen i Windows 10
Steg 1: Öppna Mail-appen. Klicka på kugghjulet eller inställningsikonen i den vänstra rutan för att öppna Mail-inställningar.
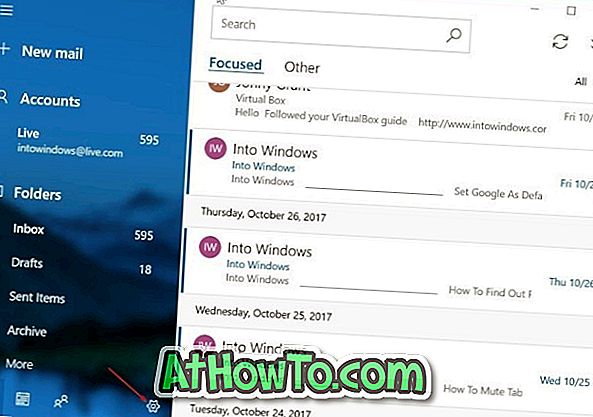
Steg 2: Klicka på Hantera konton .
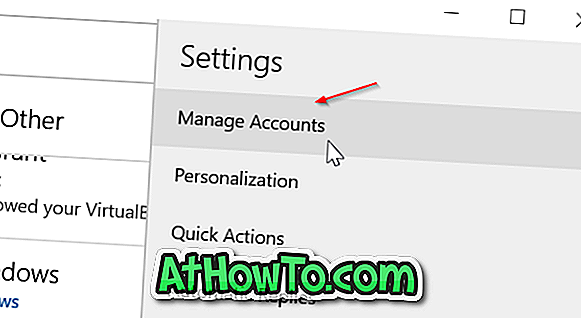
Steg 3: Klicka på det e-postkonto som du vill ta bort från Mail-appen. Detta öppnar dialogrutan Kontoinställningar.
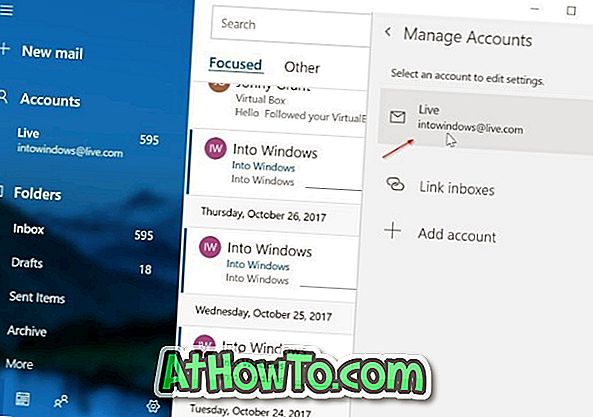
Steg 4: Klicka på Ta bort konto från det här alternativet.

Steg 5: Slutligen klickar du på Delete- knappen när du får bekräftelsedialogrutan för att ta bort kontot från Mail-appen.
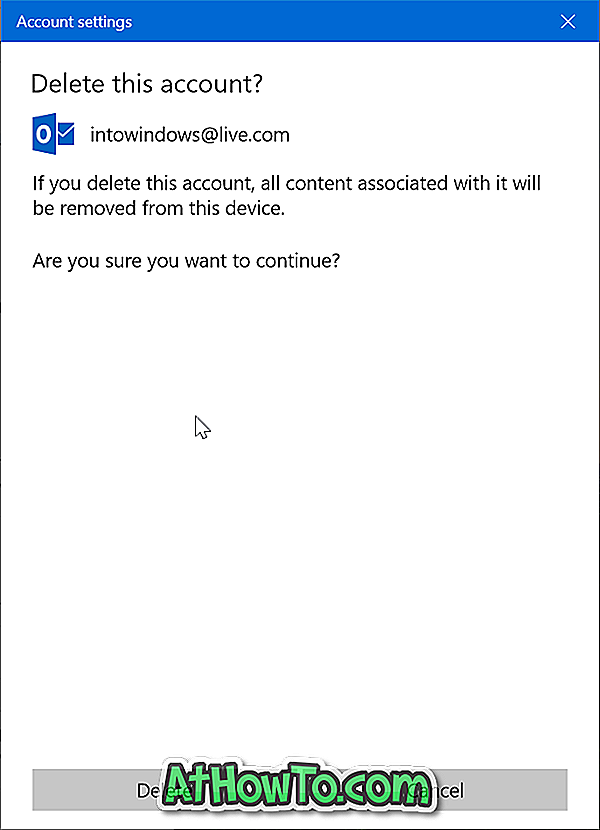
Du kommer att få meddelandet "Ditt konto har tagits bort" när kontot har tagits bort från Mail-appen.