När du klickar på den trådlösa ikonen på aktivitetsfältet kommer nätverksflygning upp som visar alla Wi-Fi-nätverk runt din plats som detekteras av datorns trådlösa adapter. Beroende på tid på dagen och var du bor kan du se några Wi-Fi-nätverksnamn (SSID) till tiotals av dem.
Personer som har konfigurerat Windows 10 för att automatiskt ansluta till ett Wi-Fi-nätverk behöver i allmänhet inte klicka på Wi-Fi-ikonen eftersom Windows 10 automatiskt kopplas till Wi-Fi-nätverket så snart du slår på datorn.

Om du av någon anledning inte gillar att se din granns Wi-Fi-nätverk i nätverket / Wi-Fi-flyget kan du göra din Windows 10-dator att ignorera Wi-Fi och visa den inte i Wi- Fi flygning.
Som du är medveten erbjuder nätverks / Wi-Fi-flyget inte ett alternativ att dölja ett nätverk. Vi måste använda kommandotolken för att dölja ett Wi-Fi-nätverk.
Dölj Wi-Fi SSID i Windows 10
I den här guiden ser vi hur du döljer ett eller flera Wi-Fi-nätverk i Wi-Fi-flyget i Windows 10.
Steg 1: Kör kommandotolken som administratör. För att göra det, skriv CMD i Start / Aktivitetsfältssökningen, högerklicka på Kommandotolkning och klicka sedan på Kör som administratörsalternativ.
När du ser användarkontokontrollen, klicka på knappen Ja .
Steg 2: I fönstret Kommandotolk utförs följande kommando:
netsh wlan lägg till filter permission = block ssid = Namn networktype = infrastruktur
I kommandot ovan ersätter du Namn med SSID (namn) i Wi-Fi-nätverket som du vill gömma. Till exempel att dölja mitt Office Wi-Fi:
netsh wlan lägg till filter permission = block ssid = Office networktype = infrastruktur
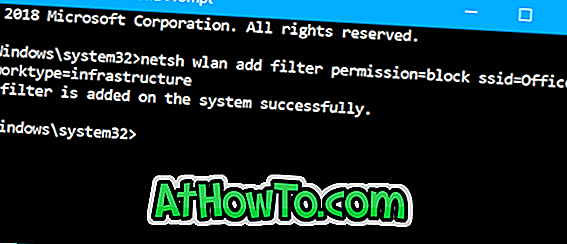
Från och med nu ser du inte Wi-Fi-nätverksnamnet (SSID) som du har tagit bort med ovanstående kommando.
Om du vill visa Wi-Fi-nätverket igen i Wi-Fi-flygningen, kör följande kommando:
netsh wlan delete filter permission = block ssid = Namn networktype = infrastruktur
Ersätt "Namn" med det faktiska namnet (SSID) för Wi-Fi.

Hur man installerar om Wi-Fi-drivrutinen i Windows 10-guiden kan också intressera dig.














