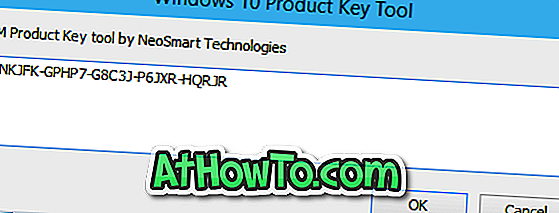Vill du skapa en startbar USB-enhet som innehåller Windows XP, Windows 7, Windows 8 / 8.1 och Windows 10 installationsfiler för att undvika att skapa flera startbara USB-enheter? Vill du installera Windows 7, Windows 8 / 8.1 och Windows 10 från samma USB-enhet? Om du sa ja till ovanstående frågor har du kommit till rätt plats.

I den här guiden visar vi hur du skapar en startbar USB-enhet med Windows XP, Windows 7, Windows 8 och Windows 10 installationsfiler för att installera XP, 7, 8 / 8.1 och 10 från samma USB-enhet.
Saker du behöver:
# Windows XP ISO-fil eller DVD
# Windows 7 ISO-fil
# Windows 8 / 8.1 ISO-fil
# Windows 10 ISO
# 16 GB + USB-minne
Installera Windows 10, Windows 8, Windows 7 och XP från samma USB-enhet
Steg 1: Anslut din 16 GB + USB-flash-enhet till din dator och säkerhetskopiera all data innan du fortsätter vidare, eftersom enheten kommer att raderas samtidigt som den startas.
Steg 2: Gå över till den här sidan och hämta den senaste versionen av WinSetupFromUSB zip-fil. Extrahera zip-filen för att få WinSetupFromUSB-mapp som innehåller separat körbar för x86 och x64-versioner av Windows.
Steg 3: Beroende på vilken version av Windows du kör, dubbelklicka på antingen WinSetupFromUSB.exe eller WinSetupFromUSB x64 för att starta programvaran.

Steg 4: När WinSetupFromUSB har startats och körs, välj din USB-pennahet under USB-diskval och formatverktygsavsnitt (se bild) och välj Auto formatera det med FBinst-alternativ. Välj även FAT32 som filsystem istället för NTFS om du vill att din multi-boot USB ska vara kompatibel med både BIOS och U / EFI.

Steg 5: Hoppa över det här steget om du inte vill lägga till Windows XP-filer på USB. Markera kryssrutan under Windows 2000 / XP / 2003 Setup och klicka sedan på bläddringsknappen för att bläddra till mappen i386 i din Windows XP DVD eller ISO-fil. Observera att om du har ISO-filen måste du montera ISO-filen med hjälp av en tredje parts programvara i Windows 7 eller använda den inbyggda monteringsfunktionen i Windows 8/10.


Om du använder Windows 7 rekommenderar vi att du går igenom vårt sätt att montera en ISO-fil i Windows 7-guide för detaljerade instruktioner.
När du väl valt mappen I386, fortsätt till nästa steg.
Steg 6: Markera kryssrutan under Windows Vista / 7/8 / Server 2008/2012 baserat ISO, klicka på bläddringsknappen och bläddra till plats där du har sparat din Windows 7 ISO-fil. Välj ISO-filen och klicka på Öppna-knappen.

Steg 7: Nu när du har valt att lägga till Windows XP och Windows 7 till USB-enheten och göra den startbar, markera alternativet Avancerade alternativ för att öppna avancerade alternativdialogrutan, välj alternativet med titeln Anpassade menynamn för Vista / 7/8 / Server Källa . På så sätt kan du lägga till egna egna namn i dina Windows 7 och Windows 8-inställningar i startmenyn.

När du är klar stänger du Advanced Options dialogrutan.
Steg 8: Slutligen, klicka på GO- knappen. Klicka på Ja-knappen när du ser varningsmeddelandena. Om du har valt Anpassade menynamn för Vista / 7/8 ser du en liten dialogruta där du uppmanas att ange anpassat namn för Windows-inställningen. Ange ett namn och klicka på OK-knappen för att tillåta WinSetupFromUSB att börja jobbet.




OBS! Vi lägger till Windows 8 / 8.1 till USB i nästa steg.
Steg 9: När du är klar ser du Job done message på skärmen. Stäng inte WinSetupFromUSB ännu, eftersom vi ännu inte har lagt till Windows 10 eller 8 installationsfiler på USB. Och om du inte vill lägga till Windows 8/10-filer kan du stoppa proceduren här och stänga programmet.

Steg 10: För att lägga till Windows 8/10 installationsfiler, välj alternativet med titeln Windows Vista / 7/8 / Server 2008/2012 baserat ISO och välj sedan din Windows 8/10 ISO-fil (se till att samma USB-enhet är vald).

Steg 11: Aktivera alternativet med titeln Avancerade alternativ och välj sedan Anpassade menynamn för Vista / 7/8 / Serverkälla.
Steg 12: Slutligen klicka på GO-knappen. Klicka på Ja-knappen när du ser varningsdialogrutor och ange ett namn för inställningen när du blir ombedd att göra det. Det är allt! Din startbara USB som innehåller Windows XP, Windows 7 och Windows 8/10 ska vara klar om några minuter. Lycka till!

När du är klar kan du ansluta USB-enheten till datorn eller någon annan dator där du vill installera Windows XP, Windows 7 eller Windows 8 / 8.1 och starta sedan från USB. Du får se följande skärm där du måste välja den Windows-inställning som du vill börja.


Och om din dator inte stöder uppstart från USB, hänvisar du till hur du startar från USB, även om din dator inte stöder uppstart från USB-guiden.