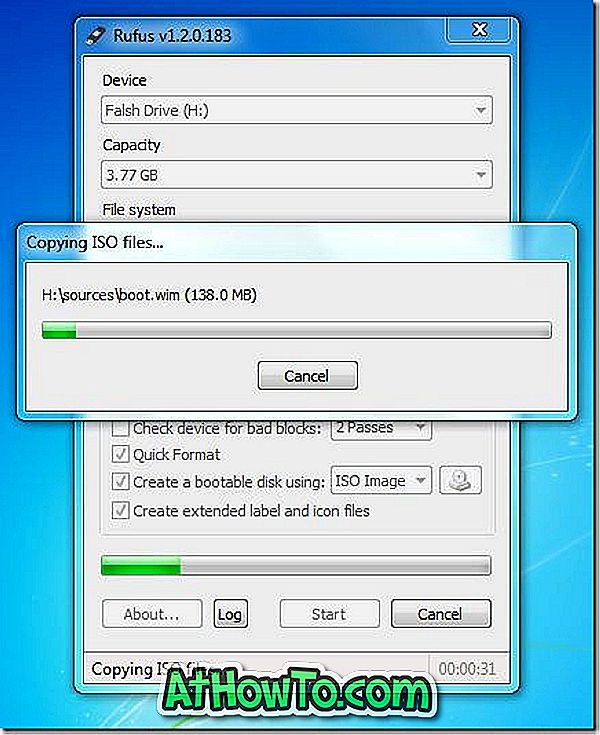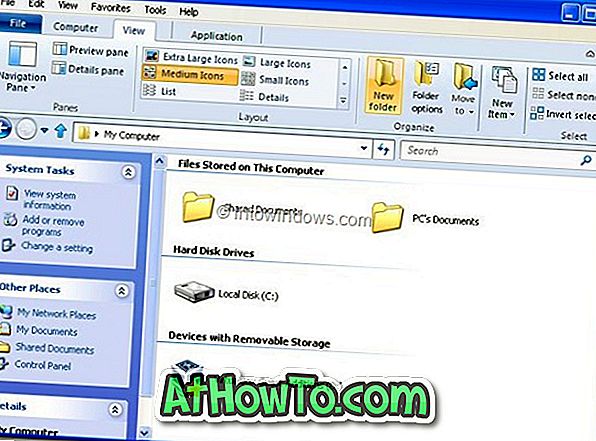Om du någonsin har försökt installera Windows från USB-minne, är du säkert medveten om att det är det bästa och snabbaste sättet att installera Windows. Nu när Microsoft har officiellt lanserat Windows 8, kanske många av dig väntar på att installera nästa generations Windows-operativsystem.
Medan det finns tiotals gratis verktyg tillgängliga för att skapa en startbar USB och installera Windows från en flash-enhet, är användare som har försökt alla dessa verktyg säkert överens om att kommandoradsmetoden är den bästa. Även om du skapar en startbar USB från kommandoraden är ett tråkigt jobb får du ett ganska bra resultat.
Och om du verkligen inte vill röra kommandoraden, föreslår vi att du använder Rufus eller Microsoft DVD / USB Tool för att skapa din startbara USB-enhet.
I den här guiden kommer vi att visa hur du skapar Windows 8-startbar USB med både kommandotolken (fungerar 100%) och Rufus-verktyget.
Metod 1: Kommandotolkningsmetod
Metod 2: Skapa startbar USB med Rufus-verktyget
Saker du behöver:
# Windows 8 DVD eller ISO-fil
# 4GB USB-minne
# En dator som kör Vista eller Windows 7
(Om du kör Windows XP föreslår vi att du följer metod 2)
Metod 1: Kommandotolkningsmetod
Steg 1: Anslut din USB-flash-enhet till din Vista eller Windows 7-maskin och säkerhetskopiera all data från flashenheten.
Steg 2: Öppna kommandotolken som administratör. För att göra detta, gå till Start-menyn, Alla program, Tillbehör, högerklicka på Kommandotolkning och klicka på Kör som administratörsalternativ. Klicka på Ja när du ser UAC-prompten. Om du blir ombedd att ange administratörslösenordet gör du det.

Steg 3: I kommandotolkningen skriver du DISKPART och trycker på enter-tangenten.
Steg 4: Skriv sedan LIST DISK och tryck på enter-tangenten igen. Notera ner ditt USB-flashnummer. Till exempel, i den nedre bilden, är min USB-minneskrets skivnummer skiva 1. Och om du inte kan se din USB-enhet i listan, koppla om enheten och försök igen.

Steg 5: Skriv nedan nämnda kommandon one-by-one och tryck på Enter-tangenten efter att ha kommit in i varje kommando.
Välj Disk 1
(Ange det skivnummer du har erhållit i steg 4)
Rena
Skapa partition Primär
Välj Partition 1
Aktiva
Formatera FS = NTFS Quick
Tilldela
Utgång
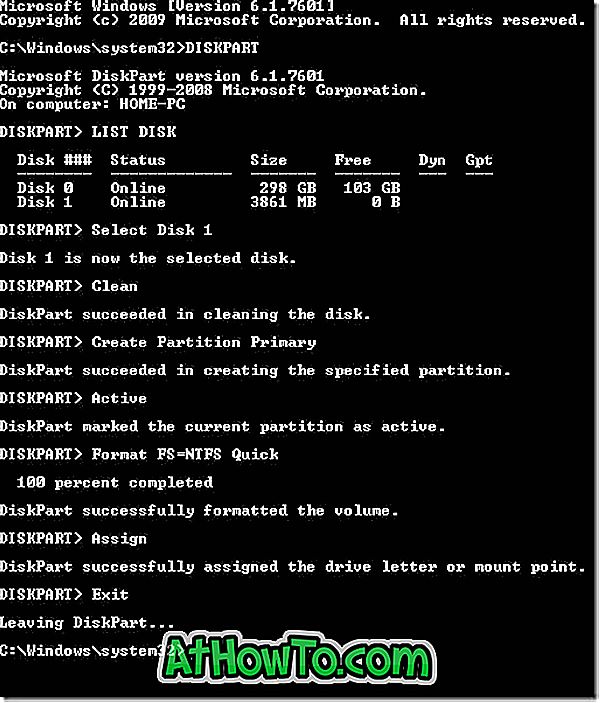
Vänligen stäng inte kommandotolken. Helt enkelt minimera det för nu.
Steg 6: Sätt in din Windows 8 DVD-skiva i den optiska enheten och skriv ner skrivbrevet på den optiska enheten. Som du kan se är "G" min DVD-enhetens drivnummer.
Och om du har en ISO-fil av Windows 8 måste du montera ISO-filen. För att göra det föreslår vi att du kolla in hur du monterar ISO-fil i Windows 7-guide. När du monterar ISO-filen med de instruktioner som nämns i vår guide får du en drivbrev för din monterade optiska enhet. Lägg märke till den drivrutinen och fortsätt till nästa steg. Till exempel, i den nedre bilden, är "J" drivbrevet i min monterade ISO-fil.
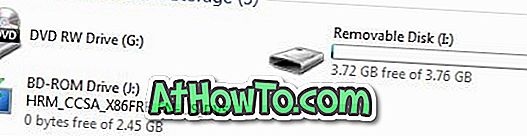
Steg 7: Maximera kommandotolken och kör följande kommandon.
J: CD Boot
(byt ut "J" med din DVD eller monterad ISO-skrivbrev)
CD Boot
Steg 8: Nästa måste vi uppdatera USB-flashenheten med BOOTMGR-kompatibel kod. För att göra det skriver du det nedan nämnda kommandot och trycker på Enter-tangenten.
Bootsect.exe / NT60 I:
(byt ut "I" med din USB-minneskortets skrivbrev)
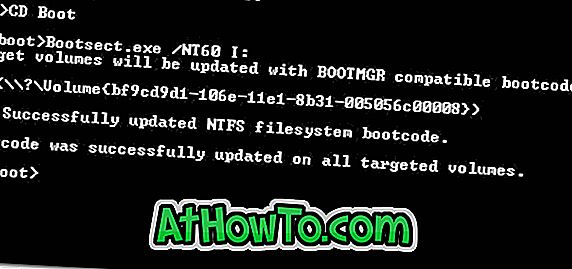
Steg 9: Tja, vi är nästan färdiga! Öppna DVD-enheten eller den monterade ISO-enheten och kopiera alla filer till USB-flashenheten. Det är allt! Du är redo att installera Windows 8 från USB-flashenheten nu.
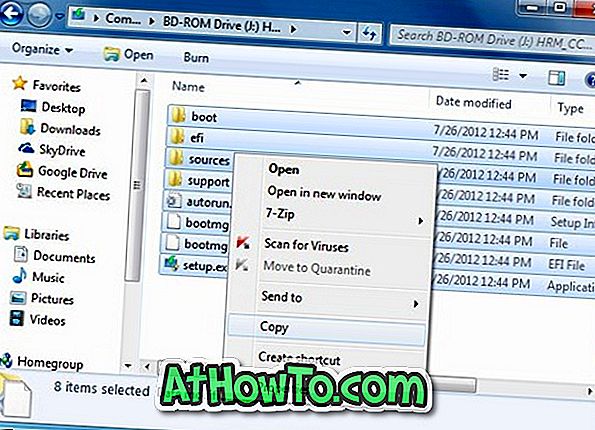
Om du vill testa den uppstartbara USB-enheten innan du börjar installationen rekommenderar vi att du kontrollerar vårt sätt att testa en startbar USB-guide.
Metod 2: Använd Rufus-verktyget för att göra USB-startbar
Steg 1: Anslut din USB-flash-enhet till Windows XP, Vista eller Windows 7 PC och säkerhetskopiera all data.
Steg 2: Ladda ner Rufus-verktyget härifrån. Kör verktyget med administratörsrättigheter (högerklicka på Rufus.exe och klicka sedan på Kör som administratörsalternativ).
Steg 3: Välj din USB-flash-enhet, välj filsystemet som NTFS eller FAT32, aktivera Snabbformat och Skapa en startbar disk med: MS-DOS och Skapa även utökade etikett- och ikonfiler.
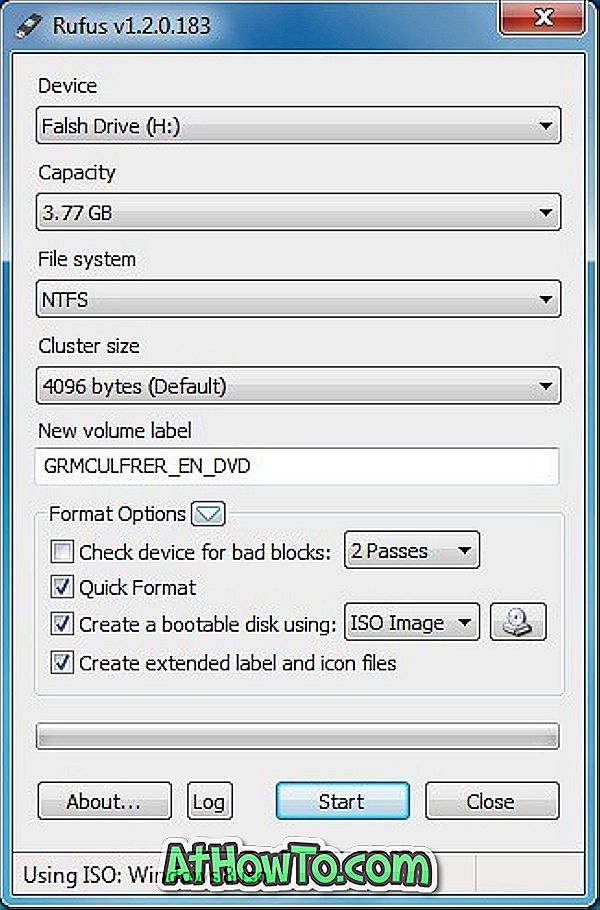
Steg 4: Klicka på den lilla enheten som visas bredvid "Skapa en startbar disk med" för att bläddra till din Windows 8 ISO-fil.
Steg 5: Slutligen, klicka på Start- knappen och klicka sedan på Ok för att börja överföra data från din Windows 8 ISO till USB. Det är allt!