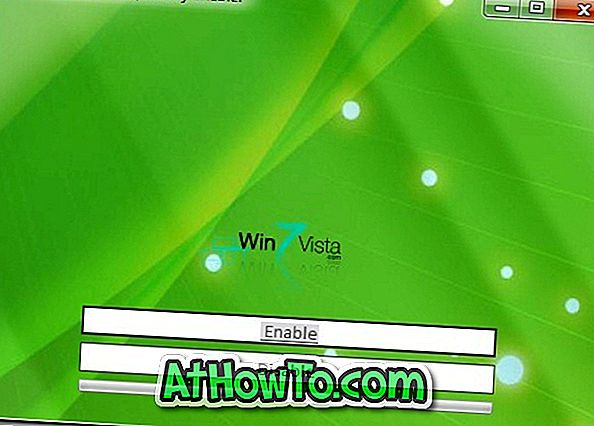UPPDATERING: Dessa metoder fungerar inte i version 1703 och senare versioner av Windows 10. Se hur vi återställer det klassiska Anpassningsfönstret tillbaka i Windows 10 guide för uppdaterad metod.
I Windows 7 och Windows 8 / 8.1, när du högerklickar på skrivbordet och klickar på Anpassa alternativ, startar fönstret Anpassning med alternativ för att ändra tema, tapet, skärmsläckare, ljudschema och fönsterfärg. Det var dessutom möjligt att snabbt navigera till andra områden i kontrollpanelen för att ändra muspekaren, ändra skrivbordsikoner och Ease of Access Center direkt från fönstret Anpassning.
I Windows 10 vill Microsoft dock att användarna använder den uppdaterade och omdesignade appen Inställningar för att anpassa operativsystemet. Som du sannolikt har upptäckt nu är appen Inställningar ingenting annat än den snabbare versionen av kontrollpanelen och ger enkel tillgång till alla inställningar och alternativ.

I Windows 10, när du klickar på eller på alternativet Anpassa i skrivbordets sammanhangsmeny (högerklick-menyn), ser du avsnittet Anpassning i inställningsappen istället för det klassiska personliga fönstret.
Medan avsnittet Anpassning av Inställningar-appen låter dig ändra skrivbordsbakgrund, aktivitetsfält och Startfärg och låsa skärmbakgrund saknas skrivbordsanvändare i det gamla klassificeringsfönstret. Med det sagt är den nya anpassningsdelen eller appen Inställningar perfekt för användare av beröring.
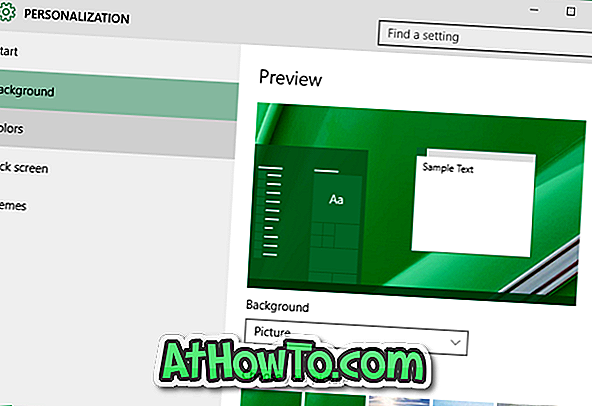
Även om det klassiska personifieringsfönstret inte öppnas när du högerklickar på skrivbordet och klickar på Anpassa alternativet, är den klassiska anpassningspanelen eller fönstret fortfarande närvarande i Windows 10, men det innehåller inte längre alternativ för att få tillgång till färg och utseende, skärmsläckare och ljud schemaläggningsinställningar.
Det klassiska personifieringsfönstret eller panelen kan öppnas i Windows 10 genom att följa anvisningarna som nämns i någon av metoderna nedan.
OBS! Vi är ganska säkra på att utvecklare snart kommer att hitta en lösning för att lägga till det klassiska personifieringsfönstret till Windows 10.
Metod 1 av 4
Öppna Windows 7/8 som Anpassningsfönstret i Windows 10
Steg 1: I sökrutan Start / Aktivitetsfält, skriv Anpassa och tryck sedan på Enter-tangenten för att öppna det klassiska personliga fönstret.
Metod 2 av 4
Ett annat enkelt sätt att öppna Classic Personalization-fönstret i Windows 10
Steg 1: Öppna kommandot Kör först med hjälp av Windows + R- tangenterna.
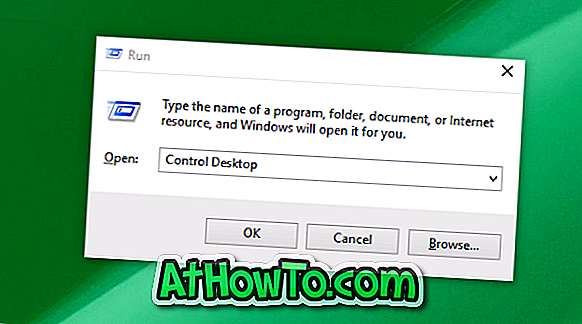
Steg 2: Skriv kommandofältet Kör skrivbord och tryck sedan på Enter-tangenten för att öppna det klassiska personliga fönstret.
Metod 3 av 4
Öppna det klassiska anpassningsfönstret
Steg 1: Högerklicka på skrivbordet, klicka på Anpassa alternativ för att öppna Anpassning sektion Inställningar app.
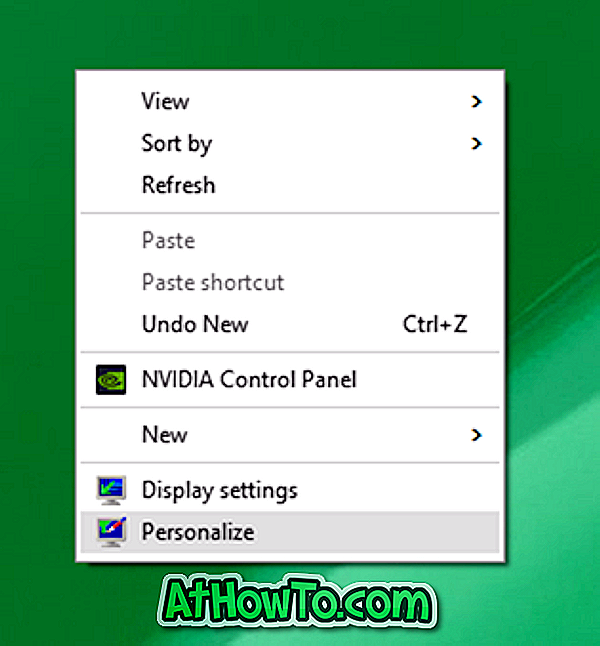

Steg 2: Klicka på Teman i den vänstra rutan om du vill se teman och relaterade inställningar.
Steg 3: Slutligen klickar du på Classic Theme Settings länken för att öppna det klassiska Anpassningsfönstret.

Metod 4 av 4
Starta det klassiska anpassningsfönstret i Windows 10
Steg 1: Öppna Kör kommandofält genom att samtidigt trycka på Windows och R- tangenterna.
Steg 2: I kommandot Kör skriver du Kontroll och trycker sedan på Enter-tangenten för att öppna Kontrollpanelen.
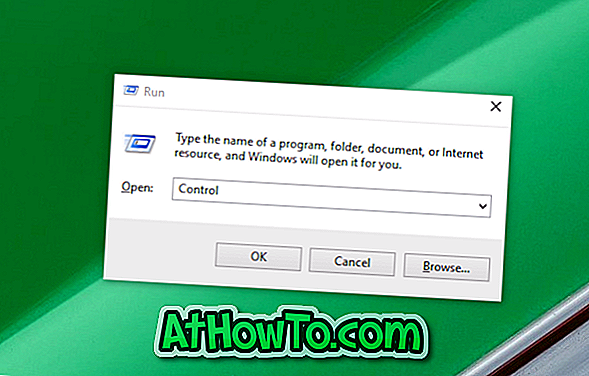
Steg 3: Klicka på ikonen för liten nedåtpil bredvid Vis vid (se nedan bild) och byt till visningen till små ikoner.
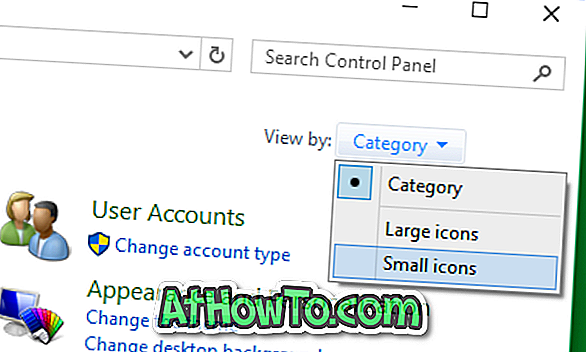
Steg 4: Hitta slutligen appletnamnet Personalization och klicka på detsamma för att öppna det gamla Anpassningsfönstret.
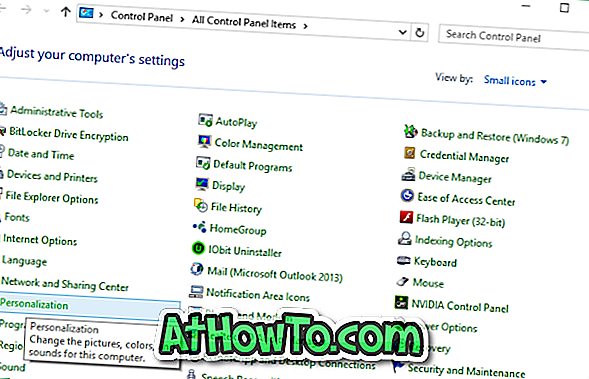
Hur tycker du om den nya anpassningen av Inställningar-appen? Föredrar du det klassiska anpassningsfönstret över det nya som erbjuds i Inställningar-appen? Låt oss veta i kommentarer.