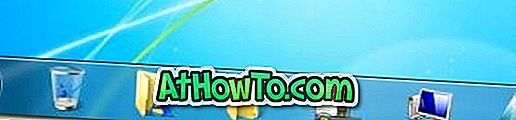Använder du Groove Music som din primära musikspelare i Windows 10? Vill du göra en snabb återställning för att radera alla spellistor och musik? Vill du göra en fullständig återställning av Groove Music för att lösa problem? Så här återställer du Groove Music i Windows 10.
Det finns två sätt att återställa Groove Music i Windows 10. Den första metoden är att använda det inbyggda återställningsalternativet i Groove Music som tar bort spellistor och tar bort musik som du har lagt till eller laddat ner från din Groove-katalog.
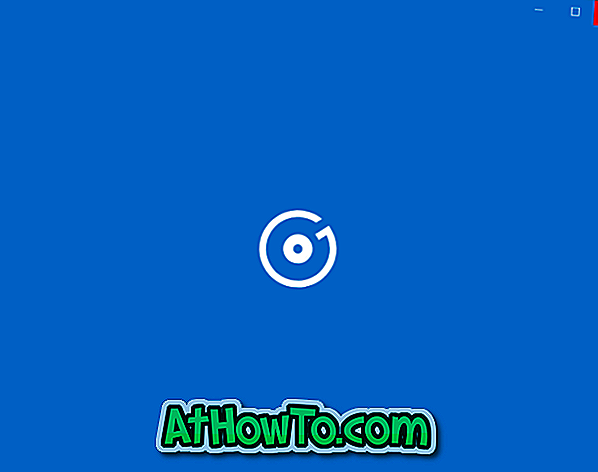
Den andra metoden är att återställa Groove Music med appen Inställningar. Detta kommer att radera allt Groove Music-datumet och kommer att vara användbart när appen inte fungerar bra.
Metod 1 av 2
Återställ Groove Music i Windows 10
Steg 1: Open Groove Music app. Klicka på ikonen Inställningar i den vänstra rutan i Groove Music för att öppna Groove Music Settings-sidan.

Steg 2: Under Återställningsdel, klicka på Radera dina spellistor och vilken musik du har lagt till eller laddat ner från Groove katalog länken.

Steg 3: När du ser Återställ din molninsamlingssida, välj lämpliga alternativ och klicka sedan på Återställ nu- knappen. Läs alla alternativ på Återställ din molninsamlingssida innan du klickar på Återställ-knappen.

Metod 2 av 2
Återställ Groove Music app med inställningar i Windows 10
Använd den här metoden om Groove Music-appen inte öppnas eller om du har problem med en eller flera funktioner i Groove Music på Windows 10.
Steg 1: Öppna appen Inställningar genom att klicka på ikonen Inställningar i vänstra sidan av Start-menyn.

Steg 2: Klicka på System . Klicka på Appar och funktioner .

Steg 3: Leta efter Groove Music entry. Klicka på den för att se Avancerade alternativ länk. Klicka på länken.

Steg 4: Klicka på Återställ- knappen. Klicka på Återställ- knappen igen när du ser bekräftelsedialogen. Det är allt!


Om återställning av Groove Music inte hjälpte dig att åtgärda problemet kan du alltid installera om Groove Music.