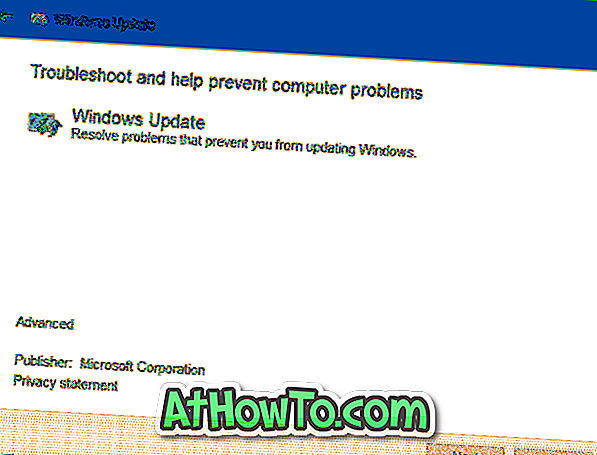Hittills har du säkert hört talas om Windows To Go- funktionen i Windows 8 OS. Om du inte är medveten om Windows To Go finns det en ny funktion i Windows 8 som låter dig installera och köra Windows 8 från USB-lagringsenheten.
I enkla ord installerar Windows To Go först Windows 8 på en USB-enhet. Då kan du ansluta USB-enheten till en dator och köra datorn med den nya Windows 8 USB-enheten. Termen som kör Windows 8 från USB-enheten ska inte förväxlas med att installera Windows 8 från USB-enheten. Den senare används för att installera Windows 8 från USB (se startbar USB) och tidigare (Windows To Go) används för att köra en dator från Windows 8 installerad på USB-enheten.
Om du har använt Windows 8 Developer Preview-byggnaden vet du säkert att Windows To Go inte är tillgängligt i Windows 8 Developer Preview. Så, hur man installerar Windows 8 på en USB-enhet utan att verkligen använda Windows To Go-funktionen?
I den här guiden visar vi hur du enkelt installerar Windows 8 på en USB-enhet. Tack vare Windows8Italia för detta.
Saker du behöver:
# En startbar Windows 8-dator (om du är på Vista eller Windows 7, installera Windows 8 på VMware eller VirtualBox)
# En USB-enhet med 16 GB eller mer kapacitet
# Windows 8 DVD eller Windows 8 ISO-fil
Procedur:
Steg 1: Starta i din nuvarande Windows 8-dator. Om du är på Vista eller Windows 7, hänvisar du till hur du installerar Windows 8 på VMware eller hur du installerar Windows 8 på VirtualBox-guiden. När du har installerat använder du Windows 8-körningen i virtuell maskin för att installera Windows 8 på USB-enheten.
Steg 2: Anslut USB-enheten (16 GB eller större) och säkerhetskopiera all data från USB till en säker plats. Vi ska formatera USB-enheten så att den kan startas.
Steg 3: Hämta och installera Windows Automated Installation Kit (WAIK) för Windows 7 på din Windows 8. WAIK-mjukvaran är ~ 1, 7 GB. När du har installerat, gå till mappen C: \ Program Files \ Windows AIK \ Tools för att se amd64 och x86-mappar. Om du är på 32-bitars Windows 8, kopiera imagex.exe-filen från x86-mappen till skrivbordet. Och om du har 64-bitarsversion, kopiera imagex.exe-filen från amd64-mappen till skrivbordet.
Steg 4: Om du har en Windows 8 DVD, sätt den in i den optiska enheten (DVD-enhet) och notera ner DVD-enheten. Och om du har Windows 8 ISO (se Windows 8 ISO Direct Download Links), högerklicka på ISO och välj Mount option. Du kommer att se en ny enhet under Enheter med flyttbar lagring i dator (den här datorn).


Steg 5: Öppna sedan Kommandotolken med administratörsrättigheter. Du måste köra kommandotolken som administratör för att slutföra proceduren utan några fel. Byt till Windows 8 Startskärm, skriv CMD och tryck sedan på Ctrl + Shift + Enter för att köra Kommandotolk med administratörsrättigheter. Klicka på Ja för användarkontokontrollen. Du kan hänvisa till hur du kör Command Prompt som administratörsguiden för mer information.
Steg 6: I kommandotolkningen skriver du följande kommando och trycker på enter-tangenten:
Diskpart
Skriv sedan List Disk och tryck Enter-tangenten.
Du kommer att se listan över anslutna lagringsenheter till din dator (se skärmdump). Om din dator har en intern enhet och en extern enhet (den som du anslöt i steg 2), måste du välja Disk 1 i nästa steg. Dubbelkör listan och notera att USB-enhetens nummer innan du fortsätter till nästa steg. Den valda enheten kommer att raderas så att den kan startas.
Steg 7: Skriv följande kommandon one-by-one och tryck på Enter-tangenten efter att ha skrivit varje kommando:
Välj Disk 1 (ersätt 1 med ditt USB-skivnummer som du har erhållit i steg 6)
Rena
Skapa partition Primär
Välj Partition 1
Aktiva
Formatera FS = NTFS Quick
Tilldela
Utgång
Stäng inte kommandotolken, helt enkelt minimera det.

Steg 8: Maximera kommandotolken och kör följande kommando:
C: \ Users \ Home \ Desktop \ imagex.exe / tillämpa I: \ sources \ install.wim 1 H: \
(här byt ut "H" med ditt USB-minne, byt ut "Home" med ditt användarnamn och byt ut "I" med ditt skrivbordsskrivbord för Windows 8 DVD-enhet eller virtuell enhet som du fått efter att du har monterat ISO-filen)

Steg 9: Det sista steget är att kopiera startfiler till USB-enheten. Skriv följande kommando och tryck enter-tangenten:
bcdboot.exe H: \ windows / s H: / f ALL
(i ovanstående kommando, byt ut "H" med ditt USB-minne)

Steg 10: När du är färdig, avsluta kommandotolkningen. Du har just installerat Windows 8 på en USB-flash-enhet.
Steg 11: Koppla ur USB-enheten från datorn och anslut den till en annan dator för att testa den nya Windows To Go-enheten. Slå på datorn, aktivera uppstart från USB i BIOS och vänta sedan ett tag för att se Windows 8 starta från USB-enheten. I första loppet tar Windows 8 några minuter att konfigurera registret och andra inställningar. Vid första loppet kommer du att bli ombedd att ange produktnyckeln, acceptera licensavtal och anpassa andra inställningar. Lycka till!