Numera använder många PC-användare mobila dataanslutningar eller uppmätta nät. Mobila dataanslutningar är oftast inte lika billiga som bredbandsanslutningar och har ofta en datagräns.
När du överskrider datagränsen tar internetleverantörer ut av den mängd data som används eller sänker anslutningshastigheten till hastighet som knappast kan användas.
Om du har en uppmätt anslutning eller om din internetleverantör har satt in datagränsen kan du använda den uppmätta anslutningsfunktionen som finns i Windows 10 för att minska mängden data som används av datorn.
Varför ställa in en nätverksanslutning som mätad
När din dator är ansluten till ett uppmätt nätverk, kommer Windows Update i Windows 10 bara att ladda ner prioriterade eller kritiska uppdateringar för att spara data. Apps uppdateras inte automatiskt och offlinefiler (om du använder OneDrive) kanske inte synkroniseras automatiskt. Levande plattor uppdateras inte som standard.
Medan Windows 10 behandlar alla mobila bredbandsnät som vanliga anslutningar som standard, betraktas Wi-Fi-nätverk som vanliga som standard.
Det innebär att så länge som din Windows 10-dator är ansluten till mobilt bredband laddas ner endast prioritetsuppdateringar för att minska dataanvändningen och när du ansluter till ett Wi-Fi-nätverk eller lokalnätverk hämtar den automatiskt de återstående uppdateringarna.
Fyll i nedanstående anvisningar för att ställa in en internetanslutning eller ett nätverk som en mätad anslutning i Windows 10. Observera att du inte kan ställa in ett lokalt nätverk eller LAN som mätad anslutning i Windows.
Metod 1
Ange en anslutning som mätad i Windows 10
Viktigt: Se till att din Windows 10-dator är ansluten till det nätverk som du vill ställa in som mätad anslutning.
Steg 1: I systemfältet klickar du på Wi-Fi- ikonen för att avslöja nätverksflyttningen och sedan på Nätverksinställningar för att öppna nätverk och Internet i Inställningar-appen.

Steg 2: Klicka här på det första alternativet Wi-Fi för att se alla tillgängliga Wi-Fi-nätverk och Wi-Fi-nätverket du är ansluten till. Klicka på Avancerade alternativ .
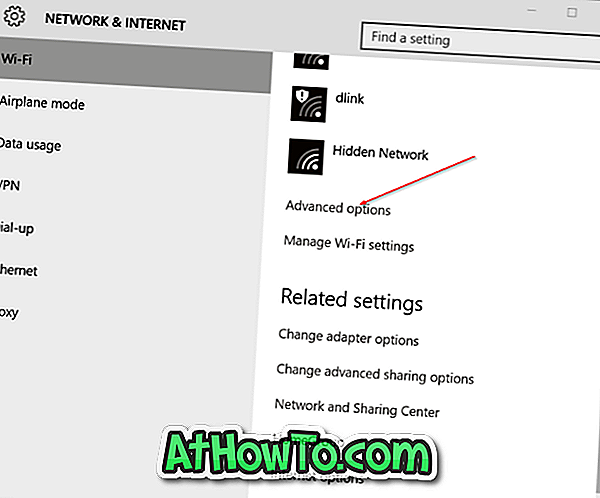
Steg 3: Under Mätad anslutning, slå på alternativet med titeln Set as metered connection . Det är allt! Från och med nu kommer Windows 10 att behandla ditt nuvarande Wi-Fi-nätverk som mätad anslutning.
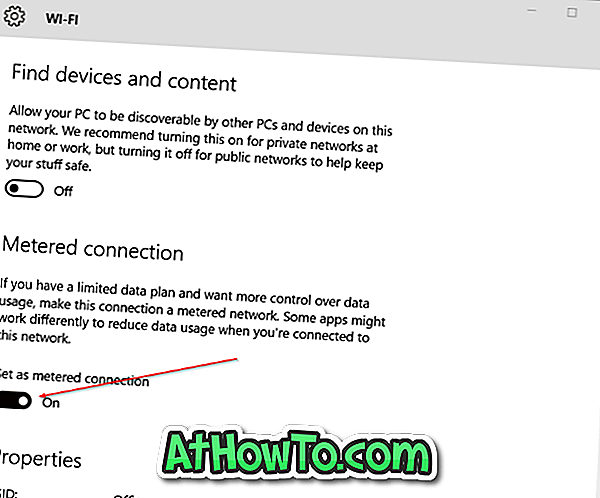
Fönstret 10 kan fortsätta att hämta uppdateringar från enhets drivrutiner och få sökförslag och webbresultat från Bing även efter att du har ställt in ett nätverk som en mätad anslutning. Vi rekommenderar att du går igenom vårt sätt att stoppa Windows 10 från att automatiskt hämta drivrutinsuppdateringar och inaktivera Bings webbsökguider för att spara mätdata.
Metod 2
Gör ditt anslutningsmätare nätverk i Windows 10
Steg 1: Öppna inställningsapp. Det finns många sätt att öppna Inställningar-appen i Windows 10. Du kan antingen klicka på ikonen Inställningar på Start-menyn eller använda Windows + I snabbtangent för att öppna den.
Och om appen Inställningar inte vägrar öppna, använd vår fixa till Inställningar-appen som inte öppnas i Windows 10.
Steg 2: Klicka på Nätverk och Internet i Inställningar-appen.
Steg 3: Klicka på Wi-Fi och klicka sedan på Avancerade alternativ .
Steg 4: Under Metered Connection-sektionen, aktivera alternativet labeled Set as metered-anslutning för att göra ditt nuvarande Wi-Fi-nätverk ett uppmätt nätverk.
Är du på ett mätbart nätverk? Om ja, vad är gränsen för dataanvändning?














