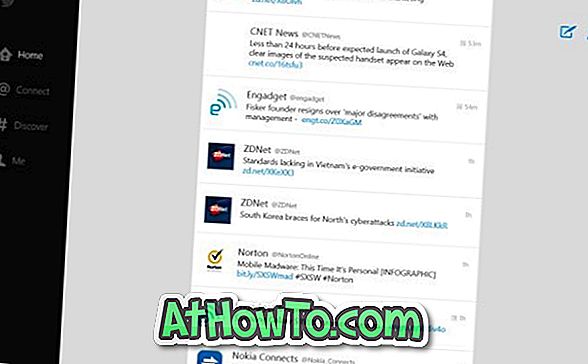Kanske har du laddat ner en film från Netflix till din dator och vill nu titta på den på din stora TV, eller kanske du vill visa dina senaste semesterbilder till din familj genom att projicera din Windows 10-bärbara skärm till TV: n.
Det finns en hel del sätt där ute för att ansluta din Windows 10-dator till en TV. Du kan använda kablar för att ansluta din bärbara dator till TV, men varför använda kablar när du kan ansluta din Windows 10 laptop till TV trådlöst.

Allt du behöver vara säker på är att din bärbara dator och TV både stöder den populära Miracast-standarden. För dem som inte vet är Miracast en trådlös teknik som använder din dator för att trådlöst kunna projektera datorns skärm till en TV eller bildskärm som stöder Miracast.
Du kan hänvisa till hur du kontrollerar om din Windows 10-bärbara dator stöder Miracast guide för instruktioner. För att kontrollera detsamma på TV, se din TV-manual eller kontakta tillverkaren.
Fyll i instruktionerna nedan för att trådlöst ansluta din Windows 10-dator till TV.
Anslut trådlöst Windows 10-bärbar dator till TV
Steg 1: Slå på din TV och se till att Wi-Fi är påslagen. Du kan navigera till TV: ns inställningar för att kontrollera om Wi-Fi är påslagen.
Steg 2: På din Windows 10-dator eller -platta, navigera till Inställningar app> System > Display .
Steg 3: Klicka på Anslut till en trådlös bildskärm i avsnittet Flera bildskärmar . Windows 10 börjar nu söka efter alla tillgängliga trådlösa enheter och lista dem i den nyöppnade anslutningsrutan.
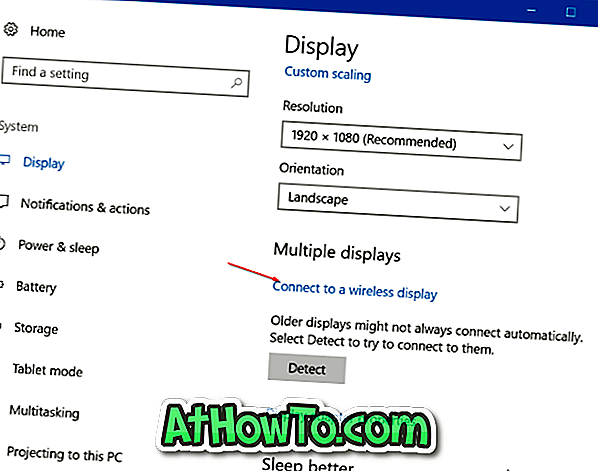
OBS! Om länken Anslut till en trådlös bildskärm saknas är det troligt att enheten inte stöder Miracast eller att de drivrutiner som krävs är inte installerade.
Steg 4: När din TV-post visas i listan, klicka på den för att trådlöst ansluta din Windows 10-bärbara dator till din TV.
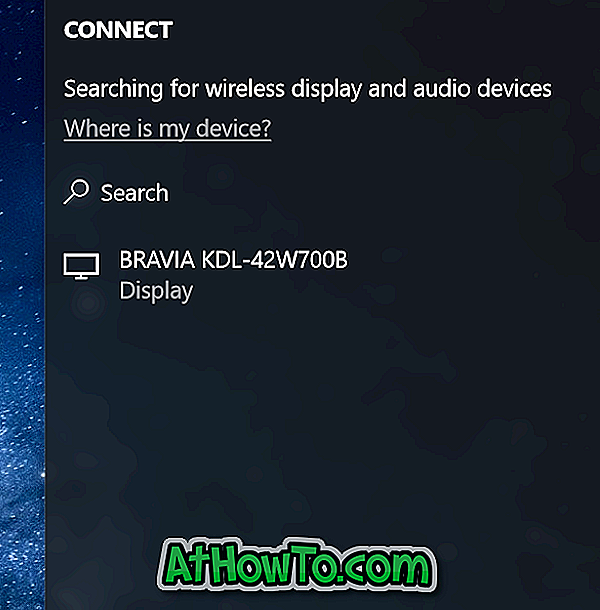
Om Windows 10 inte kunde hitta din bildskärm, klicka på knappen Upptäck i flertalet visar.
Ändra projektionsinställningar
Som standard, när du ansluter din bärbara dator till TV eller extern bildskärm, använder Windows 10 det senast använda projektionsläget. Det är till exempel om du tidigare använde TV: n för att förlänga din bärbara dator, så använder Windows 10 automatiskt TV: n som den utökade skärmen när den ansluts till den.
Om du bara vill använda TV: ns skärm eller ändra standardprojektionsläget kan du göra det genom att ändra inställningar för projektionsläge. Så här gör du det.
Steg 1: Navigera till Inställningar > System > Skärm och klicka på Anslut till trådlös bildskärmslänk för att se rutan Anslut.
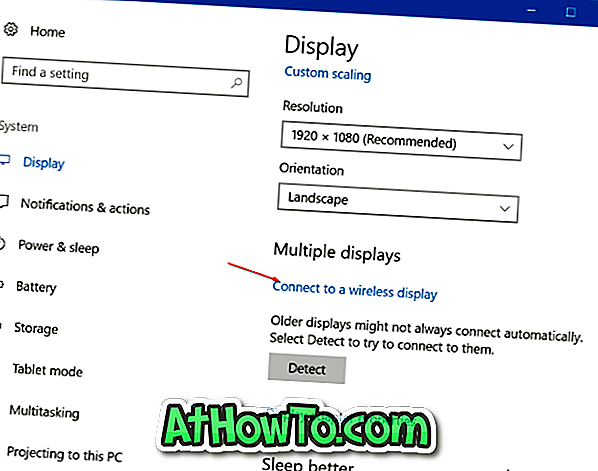
Steg 2: Klicka på Ändra projektionsläge för att välja en projektionstyp från Duplicate, Extend och Only Screen- lägen.

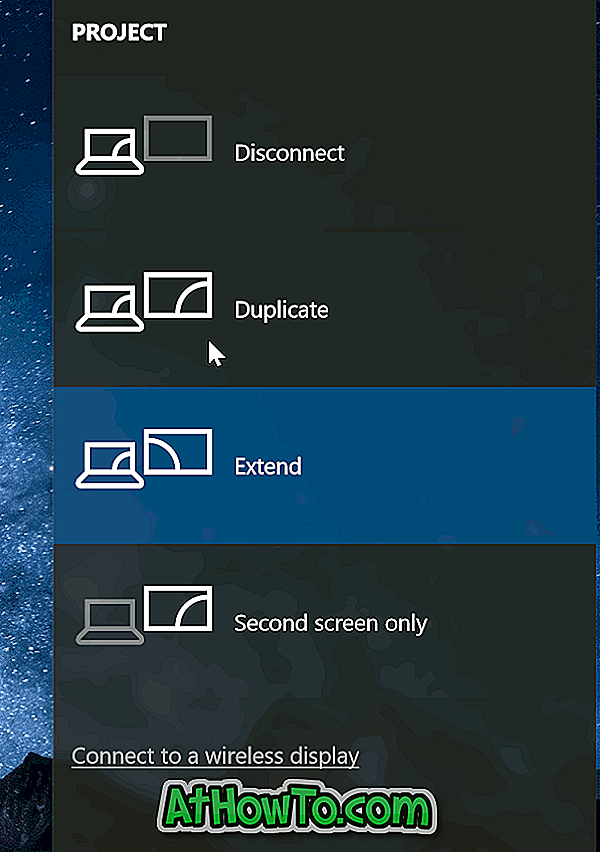
Alternativt kan du använda Windows-logotypen + P för att öppna projektfönstret och välja ett läge.
För att koppla från TV: n
Steg 1: Navigera till Inställningar app> System > Display .
Steg 2: Klicka på Anslut till en trådlös bildskärmslänk för att avslöja rutan Anslut. Klicka på Koppla bort för att koppla bort din bärbara dator från TV: n eller skärmen.
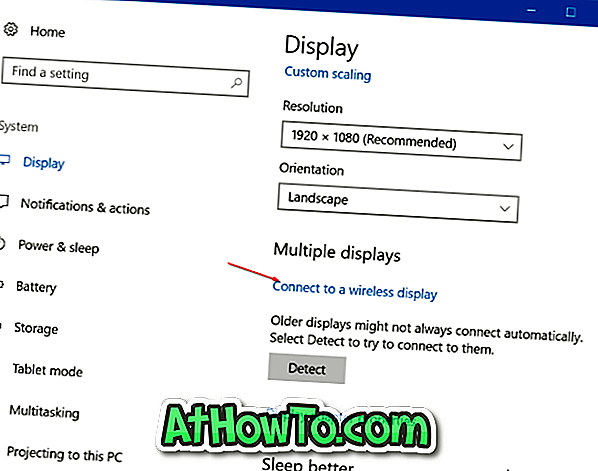
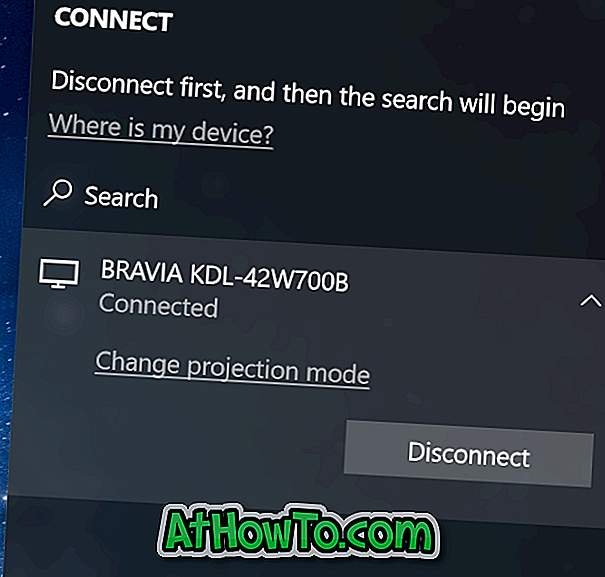
Alternativt öppnar du rutan Anslut genom att samtidigt trycka på Windows-logotyp och P-tangenter och sedan klicka på Koppla bort för att koppla bort din bärbara dator från TV: n.