Rulla tillbaka eller nedgradera från Windows 10 till Windows 7 är förmodligen det bästa sättet där ute om du inte är nöjd med Windows 10. Som sagt finns det användare som gillar de flesta funktionerna som erbjuds i den senaste versionen av Windows men vill göra Windows 10 ser ut som Windows 7.
15 sätt att få Windows 10 att se ut som Windows 7

Följande är sätten att få Windows 10 att se ut som Windows 7.
OBS! Vi rekommenderar att du skapar en manuell systemåterställningsplats innan du ändrar standardinställningarna och installerar rekommenderade verktyg från tredje part så att du kan återställa Windows 10 till dagens datum om och när du behöver det.
Installera gratis Classic Shell för att få Windows 7 som Start-menyn
Medan Microsoft har lagt tillbaka Start-menyn med Windows 10, är Start-menyn inte densamma som den i Windows 7. Om en eller flera funktioner i den ursprungliga Start-menyn inte fungerar eller om du saknar Windows 7-startmenyn i Windows 10, installera Classic Shell för Windows 10-programmet genast.
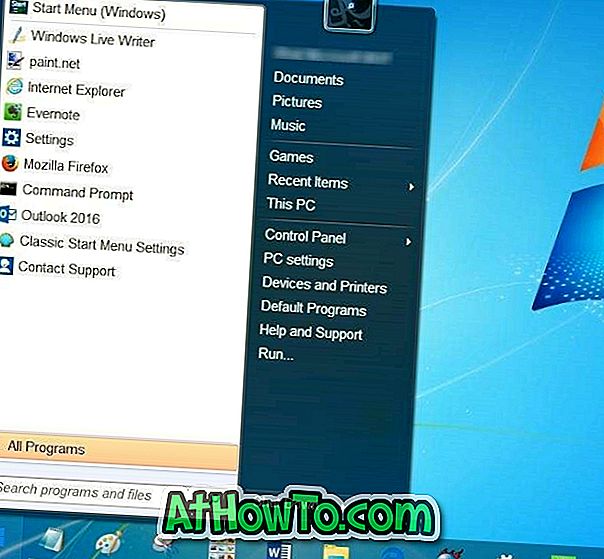
Förutom Windows 7-liknande Start-menyn, innehåller Classic Shell några andra klassiska funktioner till Windows 10. Om du installerar Classic Shell bara för att startmenyn ska vara, måste du avmarkera andra funktioner som Classic Explorer under installation.
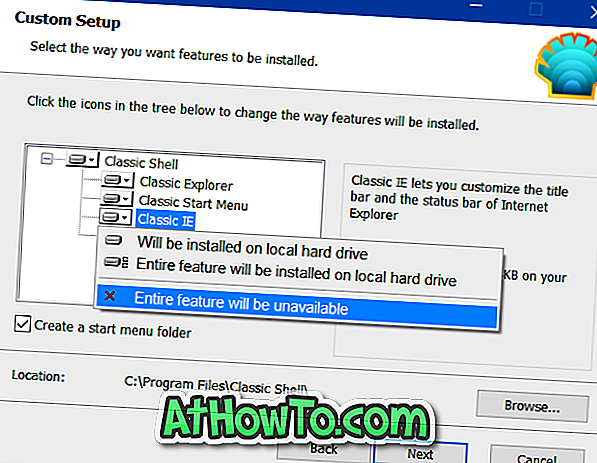
Aktivera Aero-glas genomskinlighet
Microsoft släppte Aero-glasets genomskinlighet med Windows 8. Trots förfrågningar från miljontals datoranvändare gjorde Microsoft inte Aero-glasets transparens för Windows-gränserna i Windows 10. Medan det är möjligt att göra Start-menyn transparent ut ur rutan, Det finns inget alternativ att aktivera Aero-glasets transparens för fönsterfält utan hjälp av verktyg från tredje part.
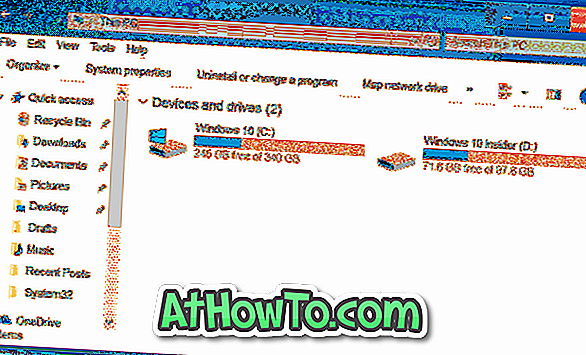
De som ser på att få tillbaka Aero-glasets genomskinlighet bör kolla in Aero Glass-programmet. Programmet ger Windows 7-liknande Aero-glas genomskinlighet till Windows 10 med lätthet. Ovanpå installeras det automatiskt och tillämpar Windows 7-liknande Aero-glasskompatibelt tema.
Inaktivera låsskärmen
Låsskärmen introducerades först med Windows 8. Låsskärmen visar lite användbar information som nätverksstatus, batteriladdningsnivå, datum och tid, antal nya e-postmeddelanden och meddelanden och kan konfigureras för att visa detaljerad information från en app.

Det enda problemet med låsskärmen är att det lägger till en annan nivå för att starta till skrivbordsprocessen. Kort sagt, du måste utföra ett tilläggsklick för att se inloggningsskärmen där du anger ditt lösenord för kontot. Gå igenom vårt sätt att ta bort låsskärmen i Windows 10/8 guide för detaljerade instruktioner.
Ta bort sök / Cortana-rutan från aktivitetsfältet
Med standardinställningar visar Windows 10 en stor sökruta till vänster på aktivitetsfältet. Medan sökrutan gör det enkelt för nybörjare att snabbt initiera en sökning kan du placera sökikonen istället för rutan för att spara mellanslag på aktivitetsfältet och göra aktivitetsfältet mer som Windows 7. Visste du att du kan initiera en sökning utan att använda sökrutan eller sökikonen?
Högerklicka på aktivitetsfältet, välj Cortana och klicka sedan på antingen Dold eller Visa Cortana-ikon.
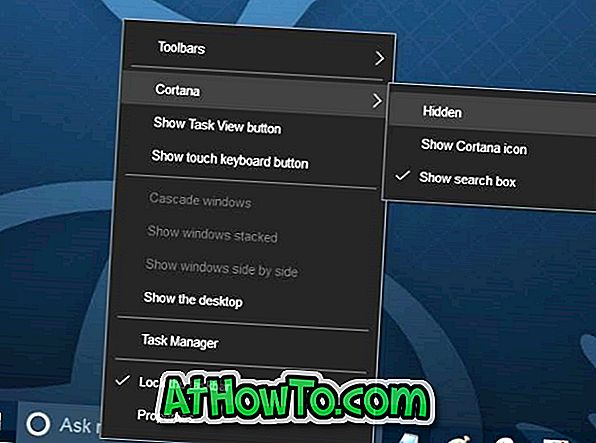
Inaktivera Windows Explorer-bandet
Om du vill göra Windows Utforskaren eller känd som File Explorer i Windows 10 ser ut som den i Windows 7, måste du inaktivera bandet. Det finns några sätt att göra det möjligt att använda Windows 7-stilverktygsfältet i Windows 10: s File Explorer men vi rekommenderar att du använder ett gratis verktyg som heter Old New Explorer.
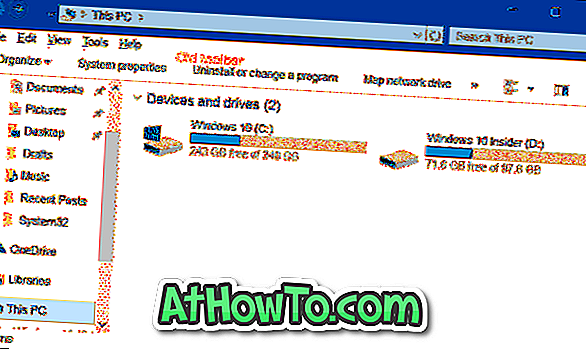
Inaktivera snabb åtkomst
Med standardinställningar öppnas File Explorer för snabb åtkomst i Windows 10. Medan snabb åtkomst kan vara användbar ibland kanske du vill stänga av snabb åtkomst och öppna File Explorer till den här datorn för att göra Utforskaren beter sig mer som Windows 7 Explorer .
Inaktivera Action Center
Action Center är en av de nya funktionerna som introduceras med Windows 10. Med funktionen kan du snabbt se senaste meddelanden och meddelanden och du kan också snabbt komma åt olika systeminställningar.
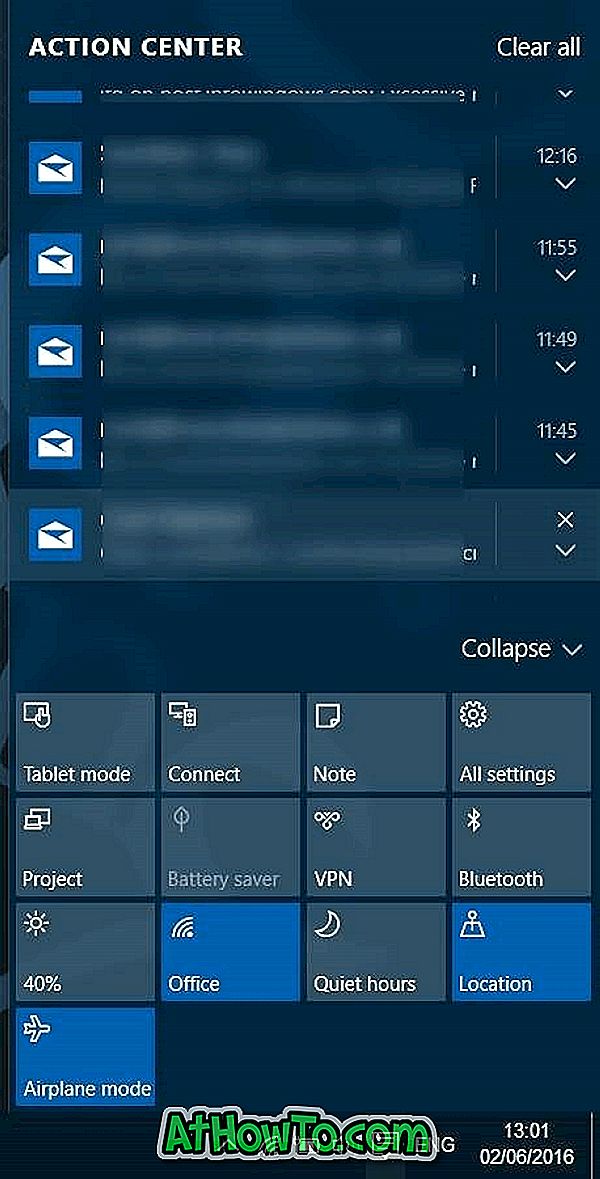
Så här stänger du av Action Center i Windows 10:
Steg 1: Öppna Registry Editor och navigera till följande nyckel:
HKEY_CURRENT_USER \ SOFTWARE \ Policies \ Microsoft \ Windows \ Explorer
Steg 2: Skapa på höger sida ett nytt DWORD-värde (32-bitars) och namnge det som DisableNotificationCenter.
Steg 3: Dubbelklicka på DisableNotificationCenter-värdet och ställ in dess värdedata till 1 för att inaktivera Action Center.
Installera stationära gadgets
Stationära gadgets är mycket populära bland Windows 7-användare. Om du vill få de ursprungliga skrivbordsgränssnitt som erbjuds i Windows 7 i Windows 10, hänvisar du till våra nedladdningsbordsdatorer för Windows 10 för instruktioner för att ladda ner och installera ursprungliga Windows 7-skrivbordsgrene i Windows 10.
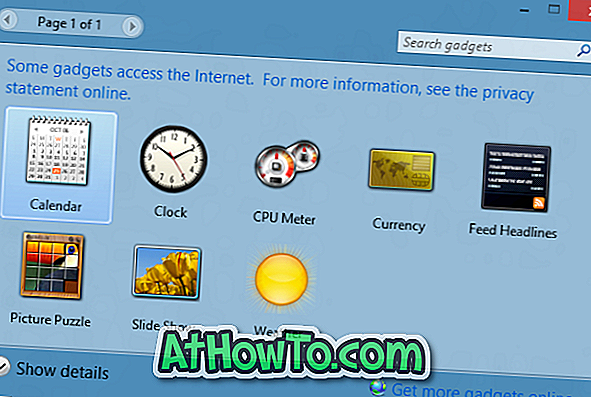
Installera Windows 7-spel
De klassiska spelen har tappats från Windows 10. Medan modern version av Microsoft Solitaire erbjuds var de klassiska spelen roligare att spela. Lyckligtvis är det möjligt att få alla dessa klassiska spel i Windows 10 i en jiffy. Se instruktionerna i vårt sätt att få klassiska Windows 7-spel i Windows 10 för de detaljerade anvisningarna.

Få Windows 7 liknande mappar
Medan Microsoft har behållit de flesta Windows 7-ikonerna i Windows 10 har vissa ikoner uppdaterats. Den nya mappikonen i Windows 10 är ganska bra, men om du gillar mappikonen i Windows 7, gå igenom våra Windows 7 mappikoner i Windows 10 guide.
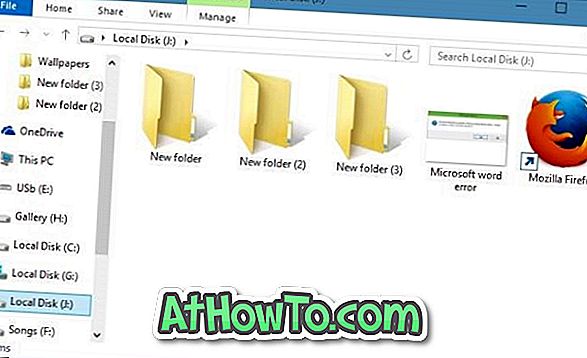
Avinstallera och ta bort Edge-webbläsaren
Microsoft Edge, den nya webbläsaren från Microsoft formar sig bra. Edge-webbläsaren kommer att få tilläggs support med årsdagen uppdatering som förväntas i juli eller augusti. Med det sagt, om du inte är nöjd med det, kan du bli av med det här genom att följa våra sätt att avinstallera och ta bort Edge webbläsare i Windows 10 guide.
Bli av med moderna moderna appar
Som du kanske har lagt märke till nu finns det dussintals inbyggda appar i Windows 10. Medan appar som Mail, Weather och Groove Music är användbara, kanske du vill avinstallera andra appar som inte är så användbara. Vänligen se hur vi avinstallerar standardprogram i Windows 10 eller hur du använder CCleaner för att avinstallera inbyggda appar för detaljerade instruktioner.

Använd ett lokalt konto för att logga in
Om du använder ett Microsoft-konto för att logga in på Windows 10 kan du överväga att använda ett lokalt användarkonto för att logga in, precis som i Windows 7. Medan du loggar in med ett Microsoft-konto har egna fördelar, föredrar de flesta användare lokalanvändare redogöra för integritetsskäl.
Aktivera det klassiska anpassningsfönstret
I Windows 10, när du högerklickar på skrivbordet och klickar på Anpassa får du personaliseringsdelen av Inställningar-appen istället för det klassiska Anpassningsfönstret. Om du vill återställa den gamla funktionen, läs instruktionerna i vår hur du aktiverar det klassiska anpassningsfönstret i Windows 10 guide.
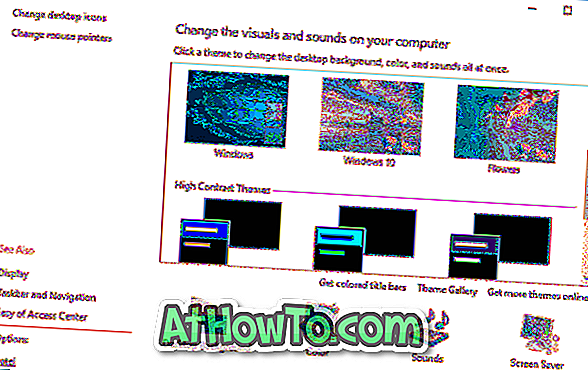
Ange Windows 7-tapet som skrivbordsbakgrund
Sist men inte minst, glöm inte att ladda ner och ställa in den ursprungliga Windows 7-tapeten som din Windows 10-skrivbordsbakgrund. Gör en snabbsökning på webben för att ladda ner Windows 7-tapeten i önskad upplösning.

Njut av din nya Windows 10!














