Ibland kan du, när du försöker ladda ner ett program eller någon annan fil från webben med Microsoft Edge-webbläsaren i Windows 10, kanske "Denna osäkra nedladdning blockerades av SmartScreen Filter " -varning.
Varför Edge visar "Denna osäkra nedladdning blockerades av SmartScreen"
"Denna usäkra nedladdning har blockerats av SmartScreen Filter" visas på grund av SmartScreen-filtret i Windows 10. SmartScreen-filtret hjälper dig att identifiera webbplatser för phishing och malware och varnar dig om skadlig programvara.

Enligt Microsoft kontrollerar SmartScreen filen som du hämtar från webben mot en lista över rapporterade skadliga program som skickats av användare. SmartScreen varnar också om filen eller programmet inte är en vanlig nedladdad. På grund av detta visar Edge-webbläsaren många gånger "Denna osäkra nedladdning blockerades av SmartScreen-filter" varning även för säkra nedladdningar bara för att de inte vanligtvis hämtas.

Så, om du får "Denna osäkra nedladdning blockerad av SmartScreen Filter" varning, är det en bra idé att kontrollera program eller fil för virus som använder gratis online-tjänster som den populära VirusTotal innan du hämtar eller öppnar den.
Men om du är säker på att filen du försöker ladda ner är fri från virus och andra hot kan du köra den genom att helt enkelt högerklicka på programvaran och sedan klicka på Hämta osäker fil för att ladda ner filen.
Många av er kanske undrar om det är möjligt att stänga av SmartScreen-funktionen för att undvika att se detta varningsmeddelande. Ja, det finns naturligtvis en bestämmelse i Kant för att stänga av SmartScreen, men vi rekommenderar inte eftersom det är en säkerhetsfunktion. Som sagt, om du alltid hämtar filer från säkra webbplatser kan du stänga av SmartScreen in Edge.
Stäng av SmartScreen i kant
Så här stänger du av SmartScreen i Microsoft Edge i Windows 10.
Steg 1: Open Edge-webbläsare. Klicka på ikonen Fler och klicka sedan på Inställningar .
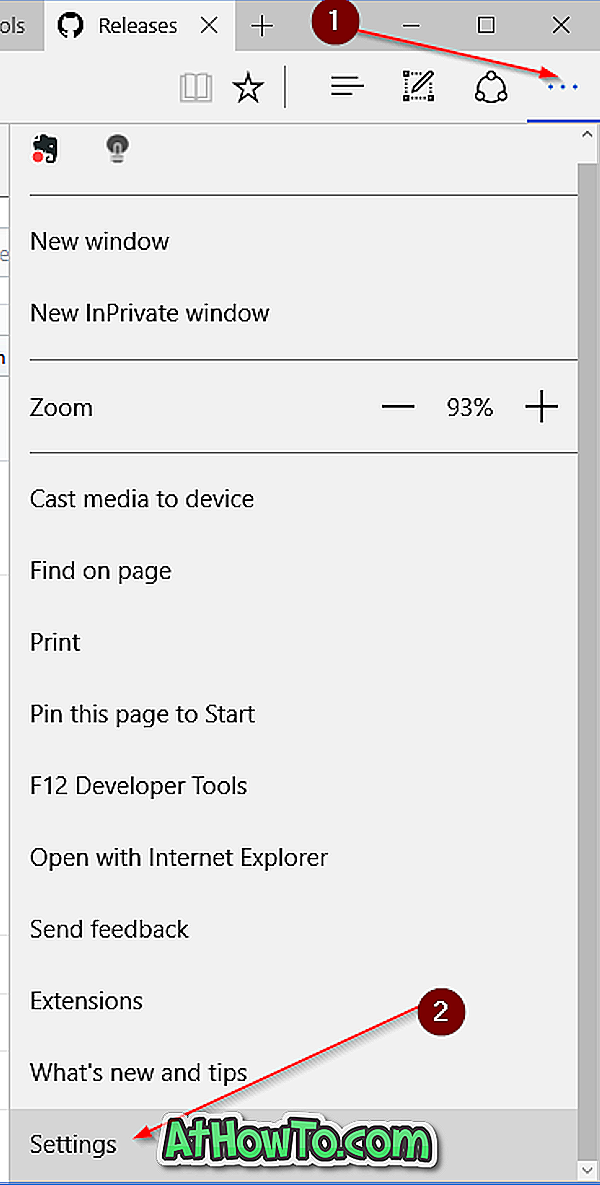
Steg 2: Under Avancerade inställningar klickar du på Visa avancerade inställningar .
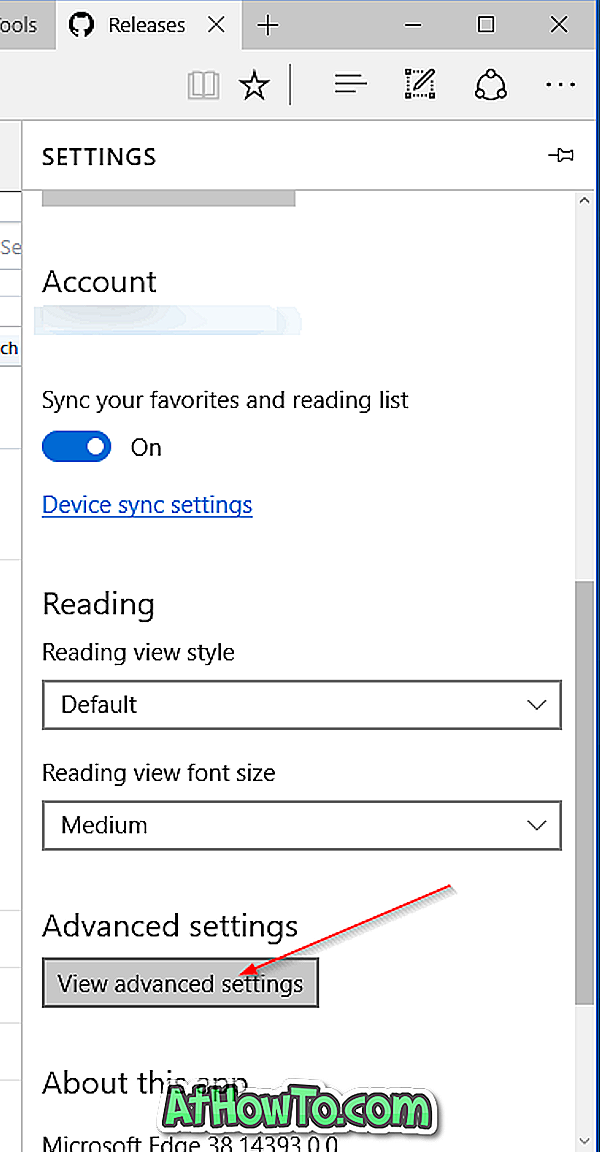
Steg 3: Stäng av alternativet märkt Hjälp skydda mig från skadliga webbplatser och nedladdningar med SmartScreen-filteralternativ för att stänga av SmartScreen-filtret i Edge.

Glöm inte att kolla in hur du hämtar filer som är blockerade av Edge Browser Guide.














