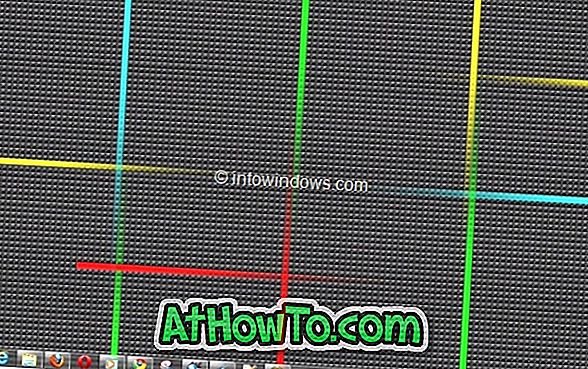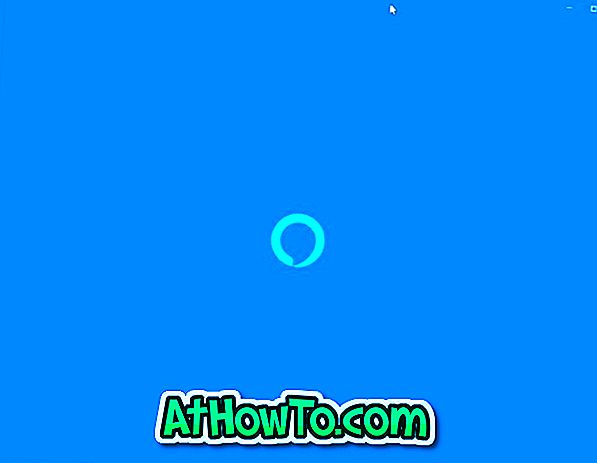För några dagar sedan släppte Microsoft Windows 8 Consumer Preview (build 8250) till allmänheten. Den senaste versionen av Windows, som innehåller över 100 000 ändringar och massor av nya funktioner jämfört med den tidigare versionen, har korsat en miljon nedladdningar på bara 24 timmar.
Användare som vill prova drivrutin Windows 8 har en hel del alternativ. Man kan installera Windows 8 på VMware virtuell maskin, installera Windows 8 på VirtualBox, installera Windows 8 på surfplattan, installera Windows 8 på Mac eller installera Windows 8 på VHD. Men om du vill använda Windows 8 som ditt primära operativsystem och vill uppgradera din befintliga Windows 7-installation till Windows 8, kan du enkelt uppgradera till Windows 8.
Och det bästa är att Windows 8 stöder direktuppgradering från Windows 7, vilket innebär att befintliga Windows 7-användare kan uppgradera till Windows 8 utan att förlora filer, inställningar och applikationer.
Viktigt: När du har uppgraderat kan du inte nedgradera från Windows 8 Consumer Preview till Windows 7. För att gå tillbaka till Windows 7 måste du göra en ren installation av Windows 7 med installationsmedia eller återställningsskiva.
Procedur:
Steg 1: Gå över till den officiella Windows 8-sidan och hämta installationsprogrammet för Windows 8 Consumer Preview. Installationsfilen är en liten fil (5 MB) och kontrollerar om din dator kan köra Windows 8 och sedan hämtar den rätta versionen av Windows 8.
Steg 2: Kör installationsfilen. Inställningen kommer att kontrollera din hårdvara och programvara, och den kommer sedan att ge dig ansökan och enhetskompatibilitetsrapport. Det här steget kan ta ett tag om du har hundratals installerade program.


Steg 3: Klicka på knappen Nästa för att få produktnyckel för Windows 8 Consumer Preview. Vi rekommenderar att du noterar ner produktnyckeln eftersom du kanske behöver den senare.

Steg 4: Klicka på Nästa knapp för att börja hämta Windows 8 Consumer Preview. Självklart kan detta steg ta några minuter till timmar beroende på din internetanslutningshastighet.

Steg 5: När installationen slutförd nedladdning av nödvändiga filer ser du följande skärm:

Som du är här för att uppgradera din befintliga Windows 7-installation till Windows 8, välj Installera nu- knappen och klicka sedan på Nästa knapp.
Steg 6: På nästa skärm, kolla jag accepterar licensvillkorrutan och klicka sedan på Acceptera- knappen.

Steg 7: På den följande skärmen väljer du vad du vill behålla i Windows 8. Om du vill flytta alla installerade program, inställningar och filer väljer du " Windows-inställningar, personliga filer och appar " och klickar sedan på Nästa.

Inställningen kontrollerar igen för tillgängligt diskutrymme. Om din Windows 7-installationsenhet inte har minst 16 GB ledig plats (20 GB för Windows 8 x64) och du kan inte fortsätta installationen.

Slutligen klickar du på Installera- knappen för att starta installationen. Återigen kan det här steget ta ett tag.


Steg 8: Din vil PC kommer att starta om två eller tre gånger under installationen. När installationen är klar visas följande skärm:
Steg 9: Välj en bakgrundsfärg, ange ett namn för din dator och klicka sedan på Nästa knapp. I nästa skärm måste du konfigurera ditt konto och anpassa andra inställningar.





Steg 10: Slutligen kommer du att se Windows 8 Metro Start-skärmen. Lycka till!

Du kanske också vill läsa hur du avinstallerar eller tar bort Windows 8.