Jo, jag äger en iPhone 6s 16GB-version köpt för två år sedan. För några dagar sedan märkte jag att telefonen var tom för ledigt utrymme. Så bestämde jag mig för att göra allt jag kunde göra för att återställa lite seriöst utrymme på min iPhone.
Ja, det finns många guider tillgängliga på webben för att frigöra utrymme på iPhones. Men under min forskning kunde jag inte hitta en enda guide som täckte alla knep och tips där ute för att frigöra utrymme.

Så, efter att ha återställt nära 8 GB utrymme på min telefon bestämde jag mig för att skriva en detaljerad guide. Här är guiden.
Ta bort oönskade appar
Du vet det här tricket. En app kan enkelt ta var som helst från 20 MB till 500 MB (och mer när det gäller vissa spel). Så, om du fortfarande har appar som du inte längre använder, är det ingen sak att hålla dem, eftersom du alltid kan installera dem igen om du behöver det.
Ta bort bilder som du inte behöver
Ibland fångar vi ett par bilder längre än vi ville genom att knacka på kameraknappen några gånger. Ta bort dessa repetera eller duplicera foton.
Öppna Foton-appen, välj bilder som du vill radera och tryck sedan på raderingsalternativet.
Överför foton till din dator eller moln
De flesta av oss har GB-bilder på våra iPhones. Det är alltid en bra idé att säkerhetskopiera alla iPhone-bilder till din dator från tid till annan. Om du äger en dator som kör Windows 10, hänvisar du till hur du överför iPhone-bilder till Windows 10-datorn för att lära dig alla sätt där ute för att överföra foton och videoklipp från iPhone till Windows 10 PC. Nu kan du överföra iPhone-bilder trådlöst till Windows 10 PC.
Förutom en dator, säkerhetskopierar du också bilder för lagring av moln som OneDrive, Dropbox och Google Drive. Alla dessa tjänster har dedikerade appar till iPhone.
Ta bort oönskade foton och Whatsapp-bilder permanent
När du tar bort en bild från foton tas den inte bort från din iPhone. Så öppna appen Foton, tryck på Nyligen raderad, tryck på Välj och tryck sedan på Ta bort alla för att permanent radera raderade foton permanent.
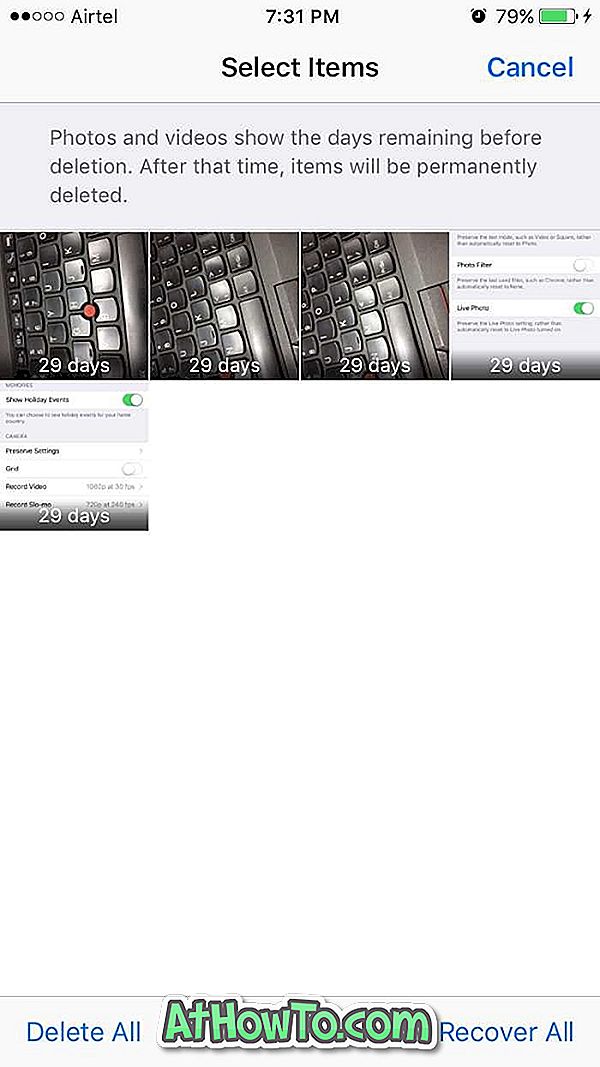
Ta bort Whatsapp-chatt för att återställa GBs utrymme
Storleken på de data som lagras av vissa appar överstiger storleken på själva programmen. Den mycket populära Whatsapp är det bästa exemplet. Om du inte har rensat Whatsapp-chatten på ett tag tar det enkelt GBs av ditt värdefulla utrymme.
Kan inte tro? Navigera till Inställningar > Allmänt > Lagring och iCloud-lagring . I lagringsdelen trycker du på Hantera lagring. Tryck på Whatsapp för att se hur mycket utrymme som används för att lagra dessa data och dokument från Whatsapp. Återigen, innan du raderar, säkerhetskopiera chatt, om du vill.

Öppna Whatsapp > Inställningar > Chattar > Radera alla chattar . Skriv in ditt kontaktnummer för att bekräfta och radera data.
Stäng av funktionen Live Photo
Live-fotoet är en bra funktion i iPhone 6s och över versioner av iPhone. När du tar ett foto spelar iPhone automatiskt in en liten 1, 5 sekunders video båda innan du tar stillbilden och efter att du har tagit bilden för att göra fotot levande eller titta på video som. På grund av detta brukar vanliga livefoton dubbla storleken på ett vanligt foto.
För att stänga av den, öppna kameraprogrammet. Peka på den lilla gula cirkeln (ser mer ut som guldgult) för att stänga av direktfotofunktionen. När funktionen är avstängd visas en stund cirkel istället för gult.
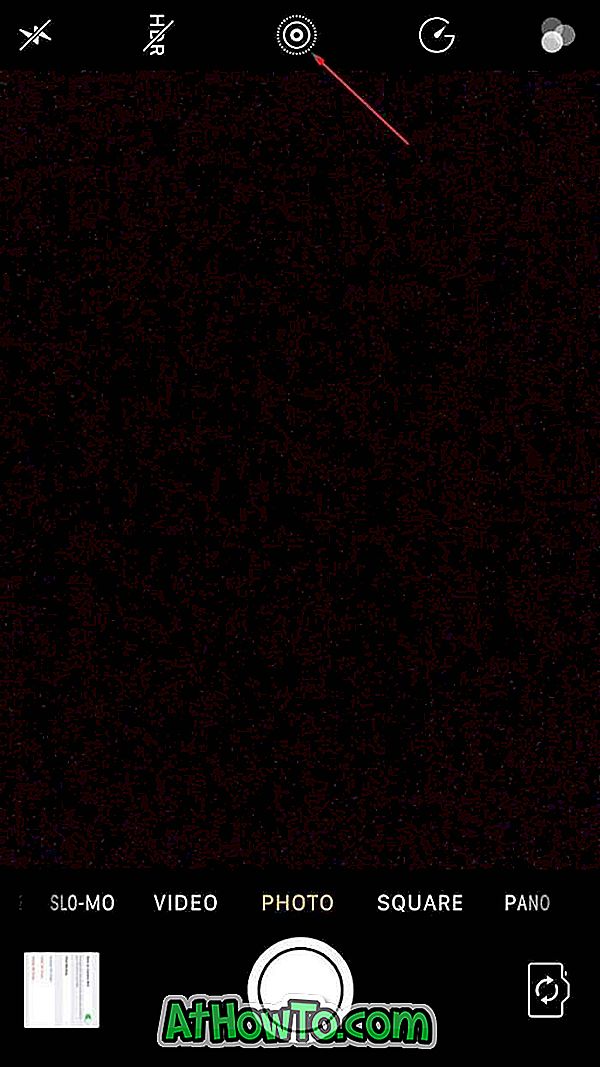
Problemet är att varje gång du öppnar kameraprogrammet aktiveras direktfotofunktionen automatiskt.
För att hålla den avstängd (efter att ha stängt av den som nämnts ovan), navigerar du till Inställningar > Foton och kamera . Tryck på Bevara inställningar och aktivera Live Photo-alternativet för att spara aktuell status för live-fotot.
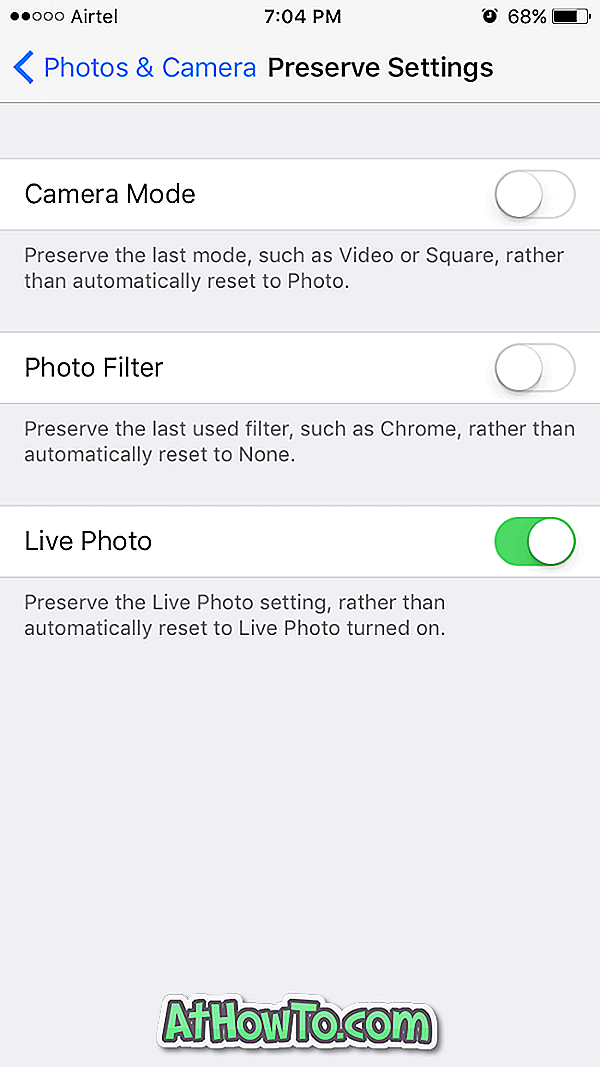
Installera om alla appar
Som sagt tidigare brukar de flesta appar på din iPhone använda GBs utrymme (beroende på appar och antal appar) för att lagra data. Genom att ominstallera alla appar kan du automatiskt radera dessa data för att återställa ett visst utrymme. Observera att du kanske måste logga in på vissa appar igen efter att du har installerat dem igen.
Återigen kan du navigera till Inställningar > Allmänt > Lagring och iCould-användning, Hantera lagring (under lagring) för att se utrymmeanvändning av alla appar. Tryck på ett appnamn för att se det utrymme som används av appen för att lagra data.
Konvertera levande bilder till vanliga foton
Detta är valfritt. Vi har förklarat varför och hur levande bilder behöver dubbla utrymmet för normala foton.
Du kan konvertera alla levande foton på din iPhone till vanliga foton för att befria ett seriöst utrymme. Det finns många sätt att uppnå detta. Eftersom jag är en Windows-användare föredrar jag att använda en dator för att konvertera live-bilder till normalt. Och förresten behöver du inte installera eller använda någon programvara för det. Så här gör du det.
Steg 1: Anslut din iPhone till din dator.
Steg 2: När du ser meddelandet trycker du på Trust- alternativet på din iPhone. Se till att du inte hoppa över det här steget.
Steg 3: Öppna den här datorn på din dator. Dubbelklicka på Apple iPhone-enheten. Navigera till intern lagring> DCIM. Öppna alla mappar en efter en. Ta bort alla levande videor (de är i. MOV-format) för att konvertera levande bilder till vanliga foton.
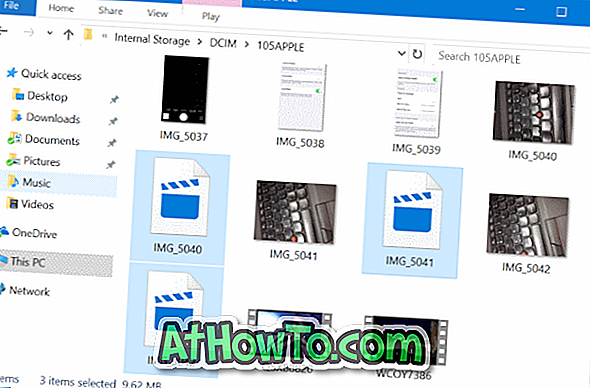
OBS ! Om du inte kan se något under Intern lagring beror det på att du inte har tappat Trust- alternativet på iPhone än.
Vänligen kolla på ditt drag när du raderar de levande videoklippen och se till att du inte tar bort den faktiska stillbilden och andra videoklipp (vanliga videor).
Om du gör det här för första gången kan du först säkerhetskopiera alla bilder till din dator och sedan ta bort de levande videoklippen.
Förvara inte normalt exponerat foto
Du vet att iPhone låter dig spela HDR-bilder. När du gör det, håller iPhone en kopia av det normala fotot utöver HDR-versionen. Detta tar onödigt utrymme på din telefon.
Gå till Inställningar > Foton och kamera > Stäng av Spara normalt foto för att förhindra att iOS sparar ett normalt foto när du tar en HDR-film.
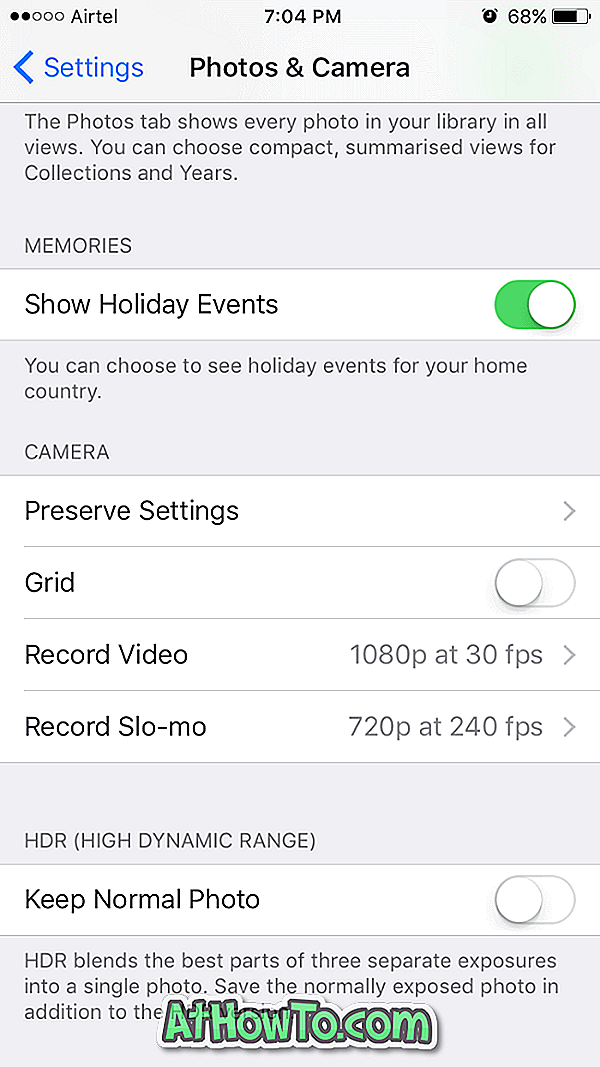
Säkerhetskopiera och återställ iPhone för att återställa GBs utrymme
Även efter att ha gjort alla metoder som nämns ovan kan du frigöra GBs utrymme genom att säkerhetskopiera din iPhone och sedan återställa den. Jag lyckades återställa nära 3 GB utrymme genom att återställa telefonen även efter att ha gjort alla de här tricksna ovan.
När du säkerhetskopierar din iPhone till en dator med iTunes säkerhetskopierar den alla foton, appar, kontakter, inställningar och annan data. Så, efter att du har återställt din iPhone, kan du återställa den här säkerhetskopian för att få en ny iPhone med dina data, appar och GBs utrymme. Så här är det.
Säkerhetskopiera din iPhone, återställa och återställa
Steg 1: Först säkerhetskopiera din iPhone . Vi upprepar, säkerhetskopiera din iPhone. Vi är inte ansvariga för förlust av data . Använd ditt iCloud-konto för att säkerhetskopiera alla kontakter till ditt iCloud-konto.
Steg 2: Anslut din iPhone till en Windows-dator. Om du äger en Mac, anslut din iPhone till den och följ sedan anvisningarna på webben för att säkerhetskopiera. Processen på Windows och Mac är dock mer eller mindre densamma.
Steg 3: Starta iTunes. Om det inte installeras ladda ner det här och installera det.
Steg 4: I iTunes-vänstra rutan ska din iPhone visas. Högerklicka på din iPhone-post och klicka sedan på Säkerhetskopiera för att säkerhetskopiera alla dina data, inklusive foton, appar, kontakter och telefoninställningar.
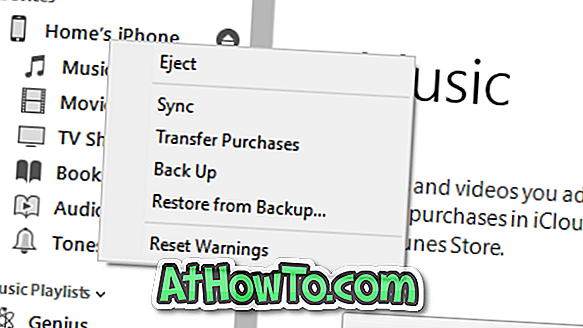
Steg 5: När säkerhetskopieringen är klar, gå till Inställningar> Allmänt> Om för att se hur mycket utrymme du har på din iPhone. Notera ner ledigt utrymme du har.
Gå nu till Inställningar > Allmänt > Återställ . Tryck på Radera allt innehåll och inställningar . Återigen, se till att du har en säkerhetskopia av din telefon innan du gör det här steget, eftersom flytten raderar all data på din iPhone.
När återställningen är klar kommer du att bli ombedd att konfigurera din iPhone genom att välja region / land, språk och andra saker.
Steg 6: Slutligen, när återställningsarbetet är klart, anslut det till datorn igen. Öppna iTunes, högerklicka på iPhone-posten, klicka på Återställ från säkerhetskopiering för att återställa alla foton, kontakter, appar och annan data.
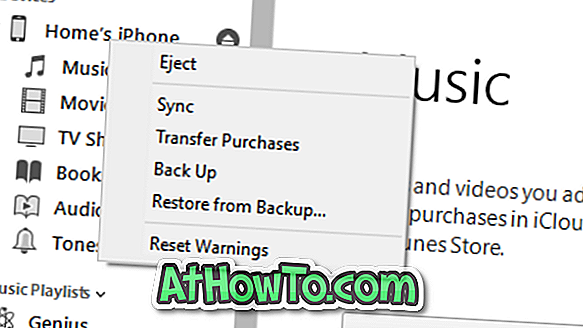
Gå till Inställningar > Allmänt > Om för att se hur mycket utrymme du har på din iPhone.
Ett förslag
Jag försökte två så kallade iPhone-rengöringsmedel innan jag försökte någon av metoderna som nämnts ovan men dessa verktyg lyckades inte återställa mer än några MB-skivor. Så, i min ödmjuka åsikt, köp inte de dyra rengöringsmedel för att frigöra diskutrymme. Du kan hellre göra det själv.
Låt mig veta om jag har saknat någonting.
För att frigöra utrymme på en dator följer du instruktionerna på våra 16 sätt att frigöra diskutrymme i Windows 10-guide.














