Långtidskontorsanvändare är noga medveten om funktionen Upload Center som finns i Microsoft Office 2010, Office 2013 och senare versioner. De av er som är nya på ordet Upload Center är förmodligen bekanta med den lilla uppladdningsikon som visas i meddelandefältet på aktivitetsfältet.
Funktionen Office Upload Center i Office 2010 och 2013 gör att användarna enkelt kan visa tillståndet för filer som laddas upp till en server. Det betyder att funktionen är till hjälp för de användare som alltid sparar filer till sina OneDrive (SkyDrive) konton. Om ditt internet t.ex. går offline när du redigerar en fil som sparats i ditt OneDrive-konto, sparar Upload Center tillfälligt filen offline så att den automatiskt kan ladda upp filen när din internetuppkoppling är upp igen.

De av er som inte använder Upload Center kanske vill bara bli av med det. Eftersom Microsoft Office inte erbjuder ett enkelt sätt att stänga av eller inaktivera Upload Center, kan du följa de angivna lösningarna nedan för att slutföra inaktivera Upload Center och ta bort ikonen från aktivitetsfältet på aktivitetsfältet.
Dölj Upload Center utan att inaktivera Upload Center
Om du letar efter ett sätt att alltid gömma ikonen Upload Center som visas i meddelandefältet på aktivitetsfältet utan att faktiskt inaktivera uppladdningscentret, följer du anvisningarna nedan.
Steg 1: Klicka på den lilla upppilen-ikonen till höger om aktivitetsfältet (se bild) och klicka sedan på Anpassa länk för att öppna fönstret Meddelandeområde Ikoner.

Steg 2: Här hittar du posten heter Microsoft Office Document Cache eller Microsoft Office Upload Center och väljer sedan Dölj ikon och meddelanden i rullgardinsmenyn bredvid den.
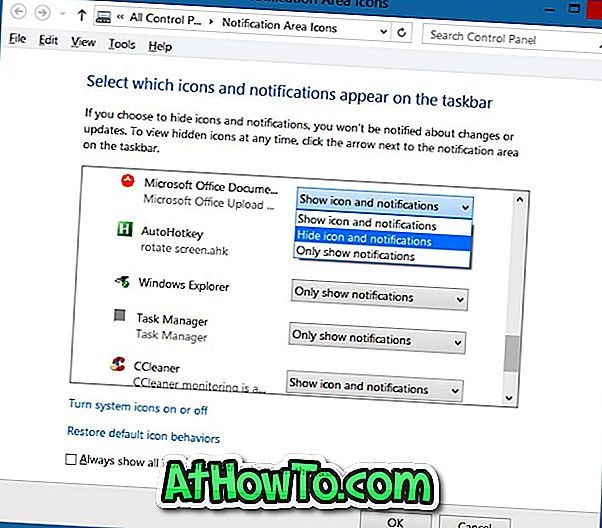
Klicka på OK- knappen.
Så här inaktiverar du Office Upload Center helt
Observera att jag är säker på om den här metoden kommer att fungera med Office 2010.
Steg 1: Skriv Aktivitetsschemaläggare eller Schemaläggning i Start-menyn eller Startskärmens sökrutan och tryck på enter-tangenten för att öppna Aktivitetsschemaläggaren.
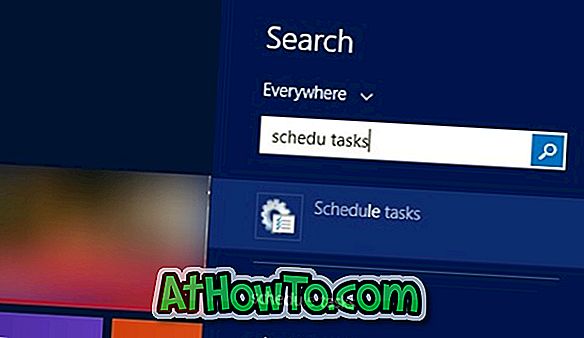
Steg 2: I Aktivitetsschemaläggarens vänstra fönster klickar du på Aktivitetsschemaläggningsbiblioteket .
Steg 3: Nu, på höger sida, leta efter posten heter Microsoft Office 15 Sync Maintenance, högerklicka på detsamma och klicka sedan på Inaktivera alternativ.
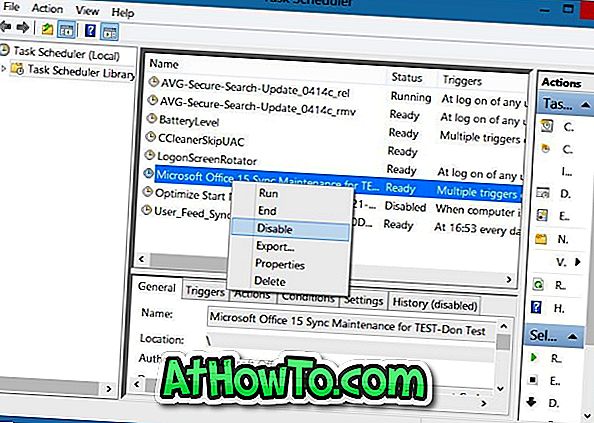
Det är allt!
Inaktivera Office 2010 Upload Center med hjälp av registret
Observera att den här metoden endast är för Office 2010 och kanske inte fungerar för Office 2013.
Vänligen säkerhetskopiera ditt register eller skapa en manuell systemåterställningsplats innan du redigerar registret.
Steg 1: Öppna Registry Editor genom att skriva Regedit i Start menysökning eller Start skärm sökning. Alternativt kan du skriva Regedit i rutan Kör och sedan trycka på Enter-tangenten för att öppna Registerredigeraren.
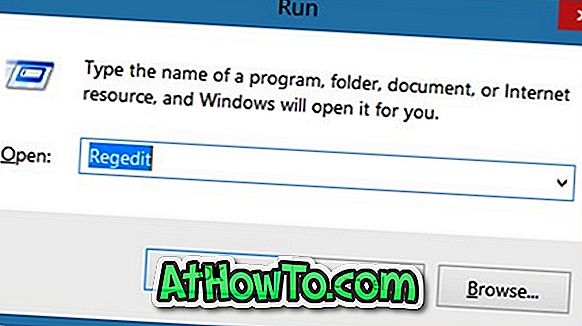
Steg 2: I Registereditorn, navigera till följande nyckel:
HKEY_CURRENT_USER \ Software \ Microsoft \ Windows \ Currentversion \ Run
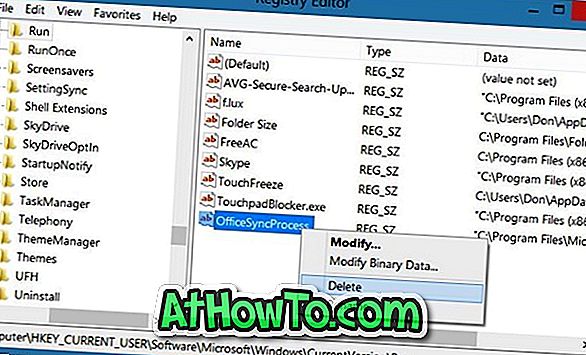
Steg 3: På höger sida letar du efter posten OfficeSyncProcess och tar bort samma. Det är allt!














