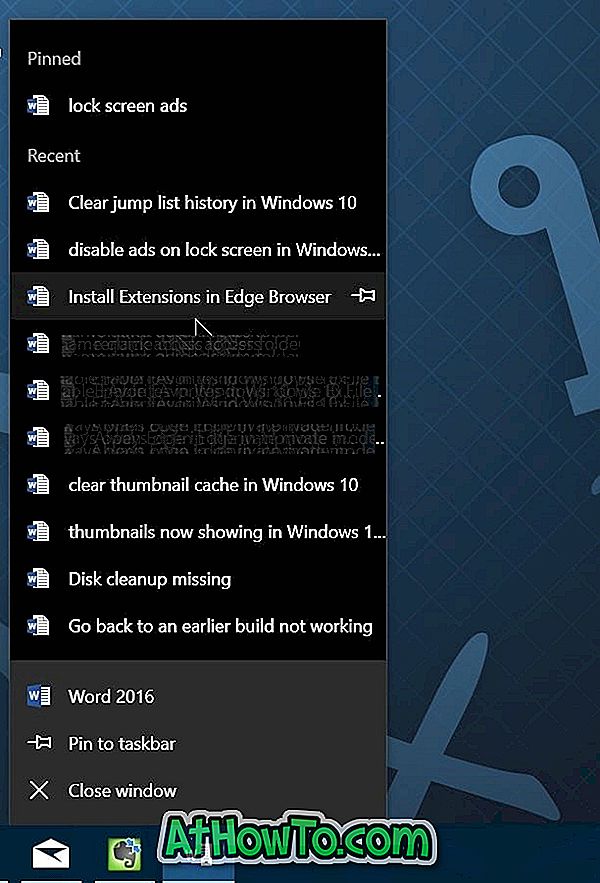De flesta av oss spenderar timmar framför en dator varje dag. Att ha rätt skärm ljusstyrka är ett av de bästa sätten att undvika ögonbelastning när du arbetar på en dator eller någon annan enhet som har en bildskärm.
På stödda datorer anpassar Windows 10 automatiskt skärmens ljusstyrka, men de flesta användare inaktiverar automatisk eller adaptiv skärmsljusstyrka för att manuellt justera ljusstyrkanivån.
Tack och lov, Windows 10 erbjuder ett par enkla sätt att snabbt justera skärmens ljusstyrka, till skillnad från tidigare Windows-versioner.
I Windows 10 kan du, förutom snabbtangenter, också använda Inställnings-appen samt Action Center för att justera skärmens ljusstyrka.
Observera att följande metoder kanske inte fungerar på en stationär dator ansluten till en extern bildskärm. Om du är på en stationär dator, använd de fysiska knapparna på bildskärmen för att justera ljusstyrkan.
Metod 1 av 4
Justera skärmens ljusstyrka med hjälp av snabbtangenter
Nästan alla bärbara datorer levereras med dedikerade nycklar för att snabbt anpassa skärmens ljusstyrka. Till exempel på min ThinkPad laptop kan Fn + F5 / F6 användas för att justera skärmens ljusstyrka.

Titta på ditt tangentbord för att se ljusstyrksymbolen på funktionstangenterna.
Och om snabbtangenterna inte fungerar ska du se till att bildskärm och tangentbord drivrutiner är installerade.
Metod 2 av 4
Använd Action Center för att visa ljusstyrka i Windows 10
Steg 1: Klicka på ikonen Action Center i Aktivitetsfältet för att avslöja panelen Action Center.
Steg 2: Klicka på ljusstyrkan för att öka / minska skärmens ljusstyrka. Om du inte kan se ljusstyrkan, klicka på Expand- knappen.

Om du klickar på ljusstyrkan kakel en gång kommer ljusstyrkan att gå till nästa nivå. Om du till exempel klickar på kakel när ljusstyrkan är 25% kommer ljusstyrkan att ökas till 50%. När ljusstyrkan når 100%, klicka på kakel igen för att börja från 0%.
Metod 3 av 4
Använd inställningar för att justera skärmens ljusstyrka i Windows 10
Det här är det bästa sättet att justera skärmens ljusstyrka, eftersom du kan öka eller minska ljusstyrkan en procent åt gången.
Steg 1: Öppna inställningar genom att klicka på dess ikon i vänstra sidan av Start-menyn.
Steg 2: På startsidan för Inställningar, klicka på System .
Steg 3: Du bör nu se Justera ljusstyrkanivå med en skjutreglage för att justera skärmens ljusstyrka. Om du inte kan se alternativet, klicka på Visa (Inställningar> System> Display).

Observera att ljusstyrkanivåjusteringen kanske inte visas om du försöker justera skärmens ljusstyrka på en bildskärm som är ansluten till datorn.
Metod 4 av 4
Använd kontrollpanelen för att justera ljusstyrkan i Windows 10
Det här är det klassiska sättet att manuellt justera skärmens ljusstyrka i Windows 10.
Steg 1: Högerklicka på batteriikonen i systemfältet på aktivitetsfältet och klicka sedan på Justera skärmens ljusstyrka för att öppna fönstret Energifunktioner.

Steg 2: På skärmens botten bör du se skärmens ljusstyrka med en skjutreglage. Flytta reglaget till vänster på skärmen för att minska skärmens ljusstyrka och mot höger för att öka ljusstyrkan.

Låt oss veta om det finns ytterligare sätt att justera skärmens ljusstyrka i Windows 10.