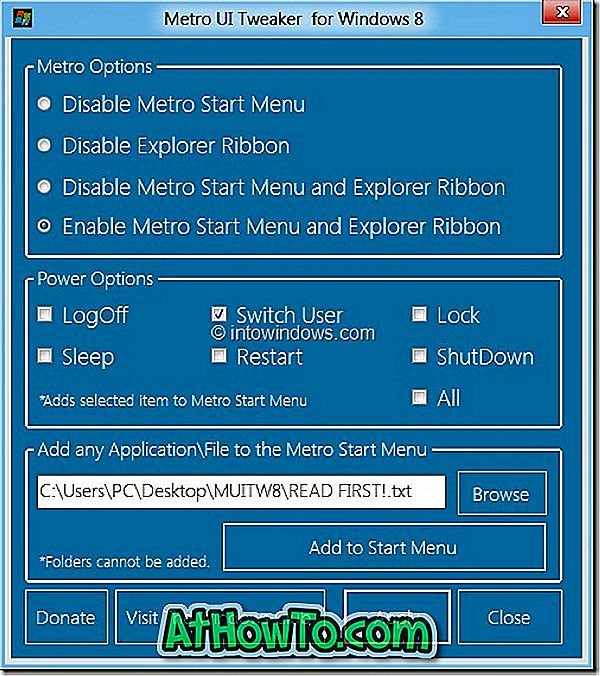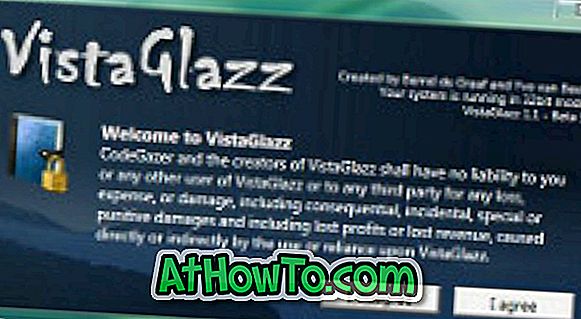Som standard installerar Windows alla program i katalogen C: \ Program eller C: \ Program Files (x86) beroende på vilken typ av Windows 10 och program du installerar.
Du kanske vill ändra standardinstallationskatalogen om din "C" -driven är tom för ledigt utrymme. Medan vissa program tillåter dig att välja installationsdrivrutinen och katalogen, erbjuder de flesta program inte möjlighet att välja installationsenhet. Installering av antivirusprogram som Kaspersky Internet Security och Norton erbjuder till exempel inte ett alternativ att välja standardinstallationskatalogen under produktinstallationen.
Om du vill ändra standardinstallationsplatsen för program i Windows 10/8/7, finns det en enkel lösning. Du behöver bara redigera registret för att ändra standardinstallationskatalogen eller sökvägen. Och om du vill flytta installerade program hänvisar du till hur du flyttar installerade program till en annan enhet i Windows 10-guide.
För att börja med den här guiden, se till att du har tillräckligt med ledigt utrymme i din nya katalog som du ska göra som standard en.
Du behöver göra en liten registreringsändring för att ändra din standardinstallationskatalog enligt följande:
Ändra standardinstallations katalog
VIKTIGT: Vi rekommenderar att du skapar en manuell systemåterställningspunkt eller backupregistret så att du enkelt kan återställa ursprungliga inställningar om det behövs.
VARNING: Det här är en avancerad guide. Så fortsätt på egen risk.
Steg 1: Skriv "regedit" i Start-menyn / Aktivitetsfältets sökruta eller i Kör dialogrutan och tryck Enter-tangenten för att fortsätta.
Steg 2: Navigera till följande registernyckel i Registerredigeraren:
HKEY_LOCAL_MACHINE \ SOFTWARE \ Microsoft \ Windows \ Currentversion
Steg 3: På höger sida, leta reda på värdet "ProgramFilesDir" och ändra standardvärdet "C: \ Program Files" till din nya katalogväg (adress).


Därefter hittar du ProgramFileDir (x86), dubbelklickar på den och ändrar värdet data till en plats där du vill installera program som standard.
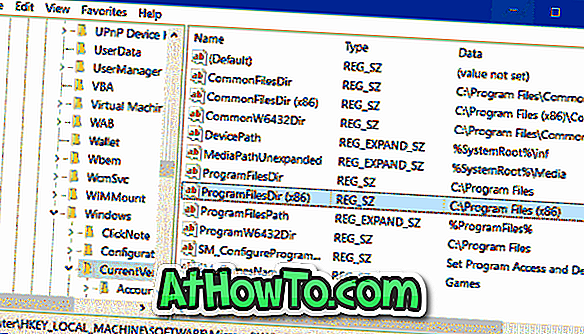
Steg 4: Slutligen stäng registreringsredigeraren och starta om systemet för att tillämpa förändringen. Det kan hända att du måste starta om datorn för att kunna använda ändringen. Ladda ner ett program och försök att installera det och kontrollera om det är installerat i den nya installationskatalogen.
Om du stöter på några problem, återställer du Windows 10 till ett tidigare datum med hjälp av den tidigare skapade återställningspunkten.
PS: Denna tweak ska fungera bra med Windows XP och Vista också.
Glöm inte att kolla in hur du flyttar installerade appar till en annan enhet i Windows 10-guide.