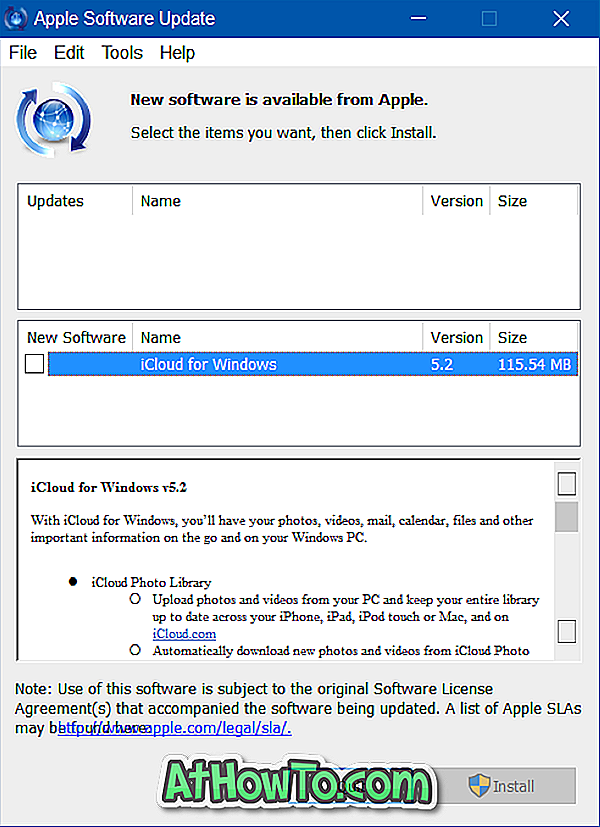Skrivbordstema är en cool funktion introducerad med Windows 7. Massor av tredje part och även officiella teman runt för Windows OS. Faktum är att det officiella Windows personaliseringsgalleriet har över 300 vackra skrivbordstema för Windows 7, Windows 8 och Windows 10.
Som du säkert vet, innehåller ett skrivbordstema vanligen två eller flera bilder bland annat. I Windows 8.1 och Windows 7, efter att ha installerat och tillämpat ett skrivbordstema, kunde vi välja enskilda bakgrundsbilder som ingår i det aktuella temat. Det är, i äldre versioner av Windows OS, att välja en enda tapet från ett tema var ganska enkelt och rakt framåt.
Microsoft har delvis borttagit det klassiska personifieringsfönstret från Windows 10. Även om fönstret Anpassning finns i Windows 10 har många av dess funktioner tagits bort.
I Windows 10 är det ganska svårt att välja enskilda bilder som ingår i ett tema. Om det t ex aktiva skrivbordet innehåller 10 bilder, men du bara gillar 5 av dem, finns det inget enkelt alternativ att bara välja de 5 bilderna. Kort sagt, Windows 10 använder automatiskt alla bilder till skrivbordsunderlägg, även om du bara är intresserad av ett par bilder.

Om du öppnar det klassiska anpassningsfönstret och klickar på länken Skrivbordsbakgrund öppnas bakgrundsdelen av Inställningar-appen istället för den klassiska Välj ditt skrivbordsunderlägg. Och ja, den klassiska Välj din skrivbordsbakgrund finns i Windows 10.
Använd bilder som du gillar i ett skrivbordstema i Windows 10
Användare som vill välja enskilda bakgrundsbilder som erbjuds i det nuvarande skrivbordet kan använda de angivna anvisningarna nedan för att välja endast bakgrundsbilder som du skulle vilja se som skrivbordsunderlägg.
För att installera ett nytt tema, se våran hur du installerar och tillämpar ett nytt tema i Windows 10-guide.
Steg 1: Tryck samtidigt på Windows-logotyp och R- tangenter för att öppna Kör dialogrutan.
Steg 2: I dialogrutan Kör kommandot klistra in följande sökvägen och tryck på Enter-tangenten för att öppna Välj ditt skrivbordsbakgrundsfönster.
kontroll / namn Microsoft.Personalization / page pageWallpaper
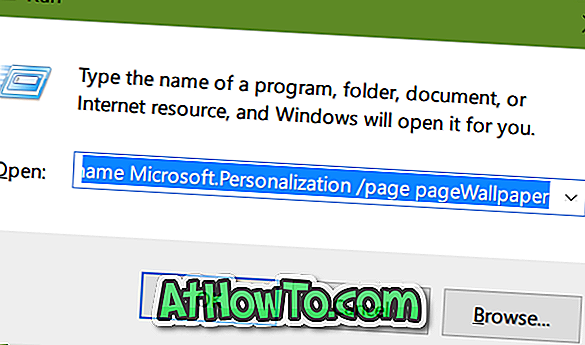
Steg 3: Välj bilder som du vill använda som skrivbordsunderlägg och klicka sedan på Spara ändringar. Det är allt! Windows 10 använder nu bara valda bilder för skrivbordsbakgrund istället för att använda alla bilder i temat.
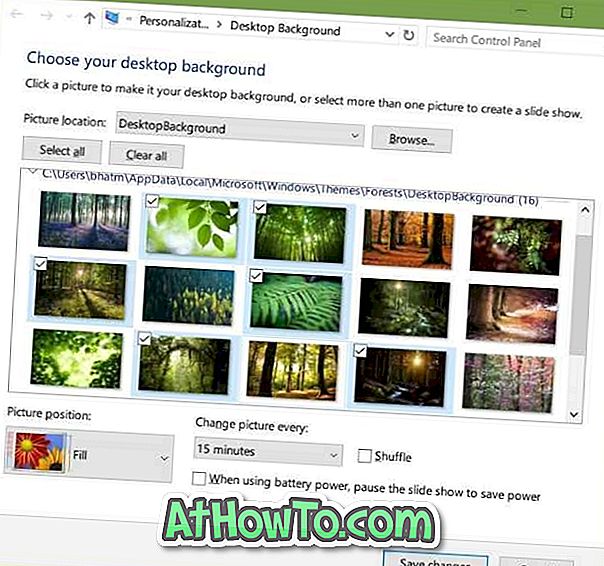
Å andra sidan är att extrahera alla bakgrundsbilder från en temapakfil och sedan manuellt ställa in en bild som skrivbordsunderlägg eller skapa ett nytt tema ur det.
Du kanske också vill veta hur du ändrar ett tema i Windows 10.