Offlineåtkomst är en praktisk funktion tillgänglig i Outlook.com för att hjälpa användare att få tillgång till sina konton när de är offline. I den här guiden kommer vi att se hur du aktiverar och använder Outlook.com-åtkomstfunktionen.

Vad är Outlook.com offlineåtkomst?
Offline.com-funktionen Outlook.com gör att du kan använda Outlook.com eller Outlook på webben när datorn inte är ansluten till internet. När funktionen Outlook-åtkomst till offline är aktiverad kan du läsa e-postmeddelanden i inkorgen, spela upp på e-postmeddelanden, visa eller redigera kontakter, skicka nya e-postmeddelanden och visa eller redigera din kalender. Det sagt är det viktigt att notera att bilagor inte är tillgängliga när du använder Outlook.com i offline-läge.
När du är offline kan du inte söka efter e-postmeddelanden och endast din primära kalender kommer att finnas tillgänglig.
Hur fungerar Outlook.com offline?
Det är ganska enkelt. När du aktiverar offlineåtkomst sparar Outlook.com all nödvändig information på din dator för offlineåtkomst. Allt arbete eller ändringar som du har gjort när du är i offlineåtkomstläget sparas på din dator. Och när du är online uppdaterar Outlook.com automatiskt offlineinformationen. Om du till exempel skickar om till ett e-postmeddelande i offline-läge skickar Outlook.com faktiskt återspelningen när du är online.
Kan jag få tillgång till alla meddelanden och information offline?
Självklart kan du inte visa alla dina gamla e-postmeddelanden i din inkorg. Offline-åtkomst till Outlook.com gör det möjligt att visa endast meddelanden från de senaste dagarna i Inkorgen, Utkast och andra mappar som visats under de senaste dagarna (högst 20 mappar). Varje mapp visar dina meddelanden från de senaste tre dagarna eller 150 objekt, beroende på vilket som är större.
Var lagras Outlook.com offline sina filer?
Tja, din webbläsare bestämmer var du ska spara dina Outlook.com offlinefiler.
Hur aktiverar jag Outlook.com offlineåtkomst?
Observera att du måste stänga av Outlook.com offlineåtkomst på datorn där du vill komma åt Outlook.com offline. Också, vänligen aktivera inte Outlook.com offlineåtkomst om du delar din dator med andra eftersom andra inte bara kan läsa dina meddelanden utan också visa kontakter och skicka e-postmeddelanden utan att veta ditt Outlook.com-lösenord.
Steg 1: Logga in på ditt Outlook.com-konto i Chrome, Internet Explorer (10 eller högre), Safari eller Chrome-webbläsaren.
Steg 2: Klicka på Inställningar och klicka sedan på Inställningar för offline .
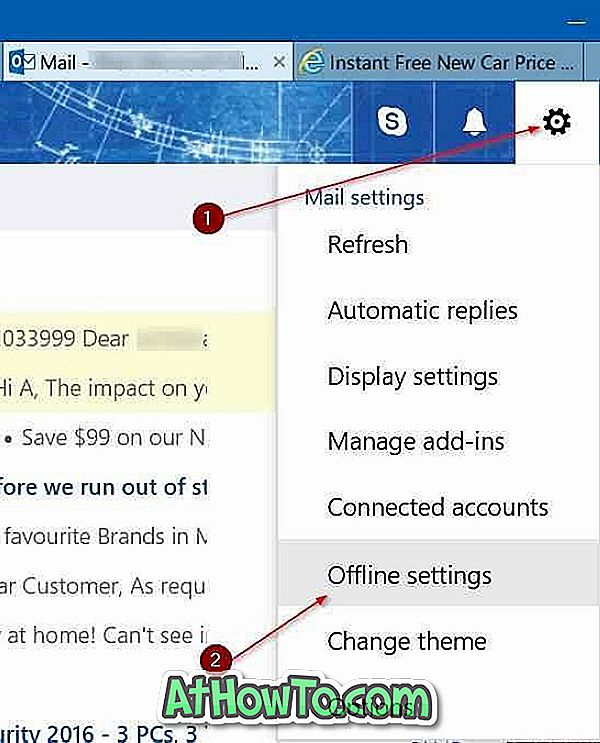
Och om ditt konto inte har uppgraderats till det nya Outlook.com ändå, gå till Inställningar > Alternativ > Allmänt > Offlineinställningar .
Steg 3: Markera rutan märkt Aktivera offlineåtkomst och klicka sedan på OK (eller Spara om du är på äldre Outlook.com).
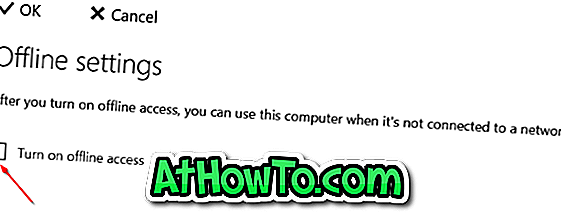
Steg 4: När du har klickat på OK eller Spara-knappen ser du skärmbilden för offlineåtkomst med "Är du den enda personen som använder den här datorn?" -Meddelandet. Klicka på Ja för att fortsätta.
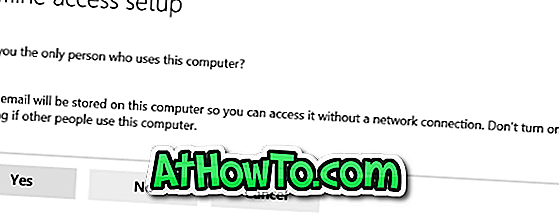
Steg 5: Nästa kommer du att se ett annat meddelande som säger att din webbläsare kan visa en varning om att webbplatsen begär utrymme på din dator. Om du ser någon sådan varning, klicka på Ja eller OK- knappen för att fortsätta använda offlineåtkomst.
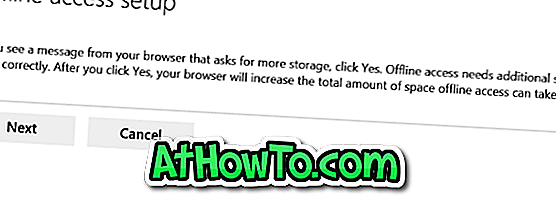
Steg 6: När du på följande skärm antingen trycker på Ctrl + D för att lägga till Outlook till Favarites (bokmärken) eller helt enkelt klicka på Nästa- knappen för att slutföra konfigurationen av Outlook.com offlineåtkomst.
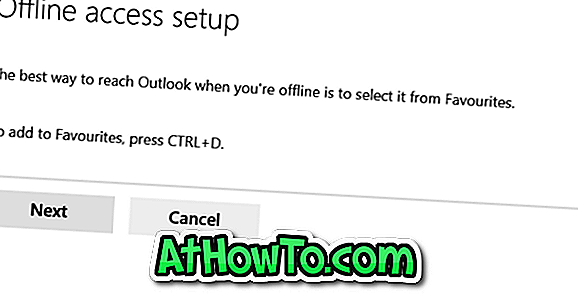
Steg 7: Slutligen klickar du på OK- knappen. Outlook.com och din webbläsare börjar spara nödvändig information för offlineåtkomst. Beroende på din internetanslutningshastighet kan du behöva vänta upp till några minuter för att börja använda Outlook.com offline.
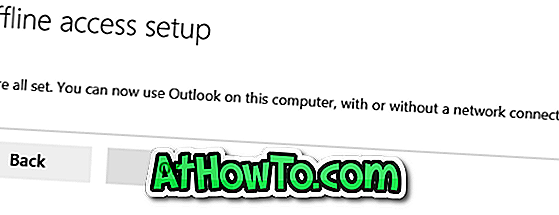
Observera att när du har aktiverat offlineåtkomst kan du öppna offlineinställningar för att välja mappar som du vill komma åt offline.
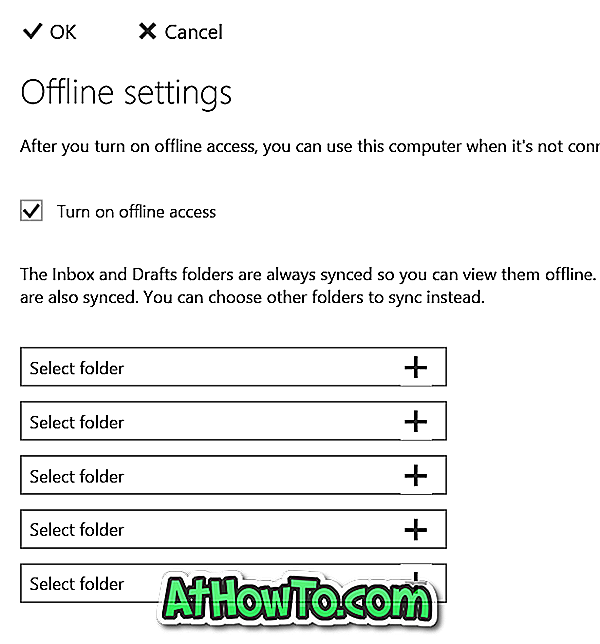
Lär dig hur du stänger eller tar bort Outlook.com-kontot.














