Windows 10, med standardinställningar, är optimerad för att ge bästa video- och filmkvalitet när du tittar på filmer och videoklipp på batteriström. Det betyder att din Windows 10-dator eller -tabletter ger dig bästa möjliga video- och filmupplevelse genom att äventyra batterilivslängden.
Om du alltid upptäcker att din Windows 10-enhetens batteri varar kortare än vad du förväntade dig eller den angivna varaktigheten, kan du optimera Windows 10 för bättre batterilivslängd, särskilt när du tittar på videor och filmer på batteriström.
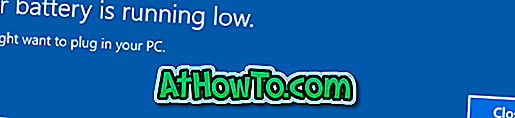
Genom att optimera Windows 10 för batterilivslängd kan du enkelt förlänga Windows 10-batterilivslängd medan du tittar på filmer och videoklipp på batteriet.
Lyckligtvis behöver du inte göra mycket för att förlänga Windows 10-batterilivslängd medan du tittar på filmer och videoklipp på din Windows 10-bärbara dator eller -tablet.
Metod 1 av 3
Optimera Windows 10 för batterilivslängd
Så här förlänger du batteriets livslängd under Windows 10 medan du tittar på filmer och videoklipp.
Steg 1: Öppna appen Inställningar. Navigera till System > Batteri .
Steg 2: I avsnittet Mer spara alternativ väljer du Optimera för batterilivslängd från När du tittar på filmer och videoklipp i rullgardinsmenyn.
Nu kan du, om du vill, välja Tillåt video att spela med en lägre upplösning när du använder batteriet . Det är allt!
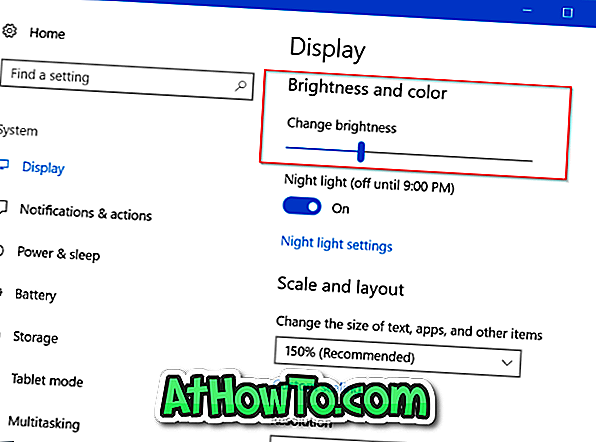
Från och med nu får du mer batteribackup medan du tittar på filmer och videoklipp på batteriet.
Tips: För att veta vilken app eller program som använde hur mycket batteriström i posten 6 timmar, 24 timmar eller en vecka, navigera till Inställningar > System > Batteri > Klicka på Batterianvändning via applänk .
Metod 2 av 3
Minska skärmens ljusstyrka för att förlänga batteriets livslängd
Du kan enkelt öka batterilivslängden medan du tittar på filmer, videoklipp eller gör något annat arbete genom att minska skärmens ljusstyrka. Det betyder inte att du behöver minska ljusstyrkan till det lägsta men se till att skärmen inte är inställd på full ljusstyrka.
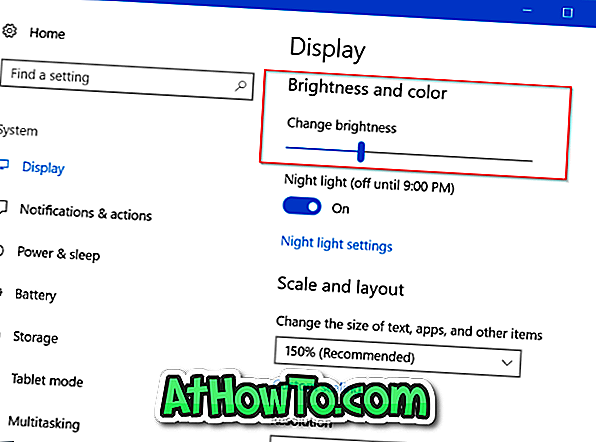
Du kan antingen använda snabbtangenter på tangentbordet eller navigera till Inställningar app> System> Display för att justera skärmens ljusstyrka noggrant.
Metod 3 av 3
Slå på batterisparare för att förlänga Windows 10-batterilivslängd
Den inbyggda batterisparfunktionen hjälper dig att förlänga Windows 10-batterilivslängd medan du tittar på filmer och videoklipp genom att begränsa bakgrundsaktiviteter och trycka på meddelanden.
Som standard aktiverar batterisparfunktionen i Windows 10 när batterinivån sjunker till 20%. Vi föreslår att du tillfälligt slår på batterisparläget medan du tittar på filmer för bättre batterilivslängd. Så här gör du det.
Steg 1: Klicka på batteriikonen i systemfältet på aktivitetsfältet. Om batterisymbolen inte dyker upp, hänvisar du till reparation till batteriets ikonguide som saknas.
Steg 2: Klicka på batterisparets kakel för att slå på samma sak oberoende av aktuell batterinivå. När batterisparläget är påslagen visas en liten grön ikon på batteriikonen i systemfältet.


Efter att ha tittat på filmer eller videoklipp, slår du på den helt enkelt genom att klicka på Battery Saver-kakel igen.
Utöver dessa förslag kan du även stänga av Wi-Fi och Bluetooth (när du tittar på filmer eller videoklipp offline), koppla bort enheter, döda webbläsare och andra program som körs för att förlänga batteritiden.














