Liksom andra moderna webbläsare stöder Google Chrome även PDF-filer ur lådan. Detta gör det möjligt för Chrome-användare att öppna och visa PDF-filer i webbläsaren utan att behöva öppna PDF-filen med ett annat program.
Som standardinställningar öppnar Google Chrome automatiskt PDF-filer. Även om det här är praktiskt är problemet att Chrome inte sparar PDF-filerna på datorn.

Kort sagt, som standard öppnar Chrome PDF-filerna i stället för att hämta PDF-filer. Om du behöver ladda ner PDF-filen eller spara den nedladdade PDF-filen fungerar den här standardinställningen inte för dig!
Det andra problemet är att den inbyggda PDF-läsaren i Chrome inte erbjuder funktioner som du kan hitta i tredjeparts dedikerad PDF-läsare programvara.
Eftersom Chrome: s PDF-läsare saknar avancerade funktioner och Chrome inte sparar PDF-filer, vill många användare inaktivera Chromes PDF-läsare och stoppa Chrome från att automatiskt öppna PDF-filer efter nedladdningen.
Om du också vill tvinga Chrome att hämta PDF-filer istället för att automatiskt öppna dem kan du konfigurera Chrome-webbläsaren för att sluta öppna PDF-filer automatiskt och ladda ner PDF-filer till din dator istället.
Stoppa Chrome från att automatiskt öppna PDF-filer i Windows 10
Steg 1: Öppna Chrome-webbläsaren. Skriv krom: // inställningar / i adressfältet och tryck sedan på Enter-tangenten för att öppna Chrome-inställningssidan.
Steg 2: Bläddra ned på inställningssidan och klicka på Avancerat för att se dolda inställningar och alternativ.
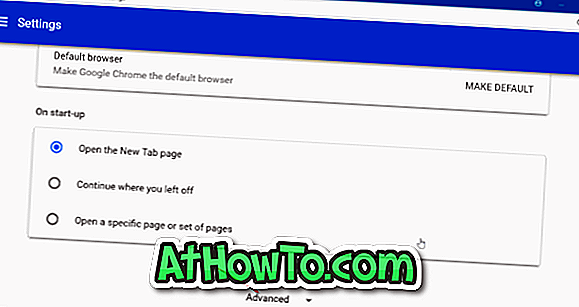
Steg 3: Under avsnittet Sekretess och säkerhet visas innehållsinställningar. Klicka på Alternativ för innehållsinställningar . Den här åtgärden öppnar sidan med innehållsinställningar.
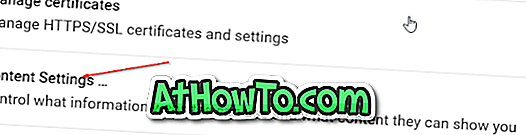
Steg 4: Klicka på PDF-dokument . Slå på Ladda ner PDF-filer i stället för att automatiskt öppna dem i Chrome- alternativet för att stoppa Chrome-webbläsaren från att automatiskt öppna PDF-filer.
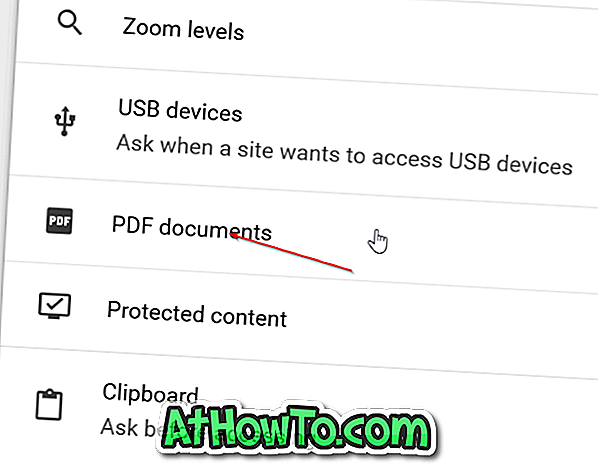

Som sagt tidigare stängs av den här funktionen för att Chrome ska ladda ner PDF-filen till din dator, men den öppnar inte PDF-filen.
Nu när du har slutat Chrome från att automatiskt öppna PDF-filer kanske du också vill ändra standard PDF-läsare i Windows 10.
Hur du inaktiverar PDF-läsaren i Microsoft Edge i Windows 10-artikeln kan intressera dig.













