Idag föredrar ett stort antal PC-användare att installera Windows OS från en USB-enhet i stället för traditionell DVD-skiva. Även om det finns många bättre verktyg där ute som Rufus för att skapa startbar USB från en ISO-fil, föredrar de flesta PC-användare att använda det officiella Windows 7 USB / DVD Download Tool.

Windows 7 USB / DVD Download Tool-sport är ett lättanvänt gränssnitt och är kompatibelt med Windows 8 / 8.1 och den senaste Windows 10 men ibland när du öppnar Windows ISO-fil genom att klicka på Browse-knappen visar verktyget "The vald fil är inte en giltig ISO-fil. Var god välj en giltig ISO-fil och försök igen "fel.
Medan jag inte är någon expert uppstår felet när den valda ISO-filen bara har ISO9660-filsystem och saknar UDF och Joliet. För att åtgärda detta fel måste du bygga om ISO-filen med ISO9660 + UDF + Joliet filsystem.
En snabb Google-sökning visar att det finns gott om guider där ute för att åtgärda detta fel, men fångsten är att alla frågar dig att ladda ner PowerISO eller UltraISO-programvaran. Den verkliga fångsten är att både UltraISO och PowerISO inte är gratis och du måste köpa sina licenser. Och nej, spårprogramvaran kan inte hantera stora ISO-filer.
Användare som vill fixa "Den valda filen är inte en giltig ISO-fil. Var god välj en giltig ISO-fil och försök igen "Felet med hjälp av en fri programvara kan följa anvisningarna nedan.
OBS! Dessa instruktioner fungerar också bra på Windows 10.
Metod 1:
Steg 1: Hämta ImgBurn-programvara härifrån och installera detsamma på din dator. Som några av er vet är ImgBurn en fri programvara och är kompatibel med alla senaste versioner av Windows, både 32-bitars och 64-bitarssystem.
Steg 2: Starta ImgBurn, klicka på Skapa bildfil från filer / mapp . Dra och släpp ISO-filen till ImgBurn-fönstret för att lägga till den i källlistan.

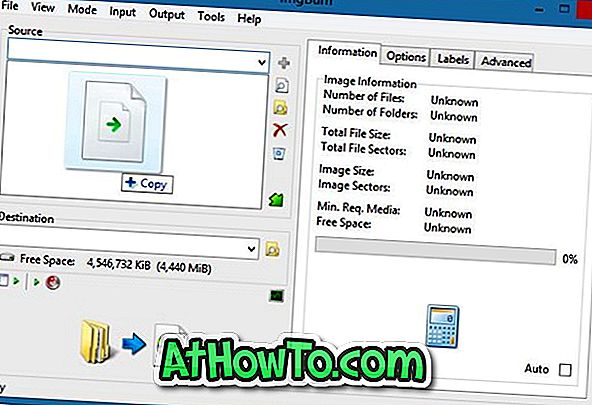
Steg 3: Välj en plats för att spara den nya ISO-filen genom att klicka på knappen Bläddra bredvid Destination box.
Steg 4: Klicka på fliken Alternativ i den högra rutan i ImgBurn och välj filsystemet som ISO9660 + Joliet + UDF från rullgardinsmenyn.
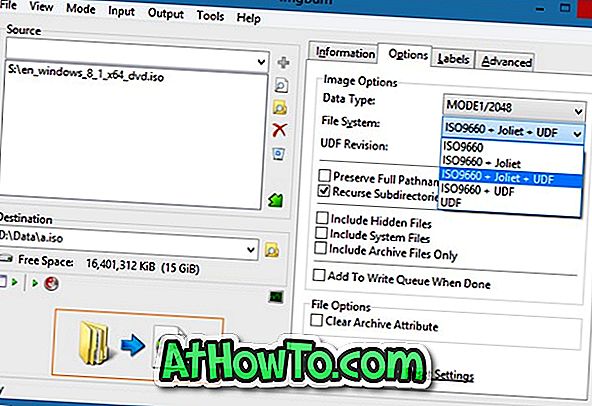
Steg 5: Slutligen klickar du på knappen Bygga (se bild) för att börja spara den redigerade ISO-filen med det nya filsystemet. Klicka på Ja-knappen när du ser bekräftelsesdialogrutan och klicka på Ja-knappen igen om du ser bekräftar volymlabeldialogrutan och äntligen klickar du på OK-knappen för att börja spara ISO-filen.


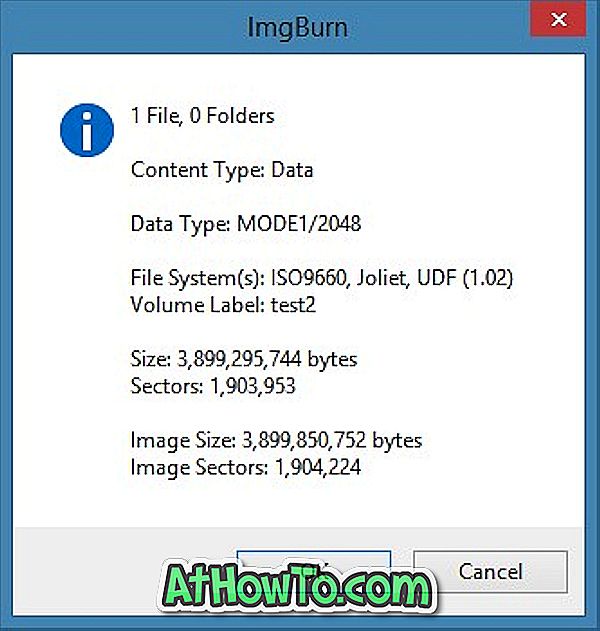

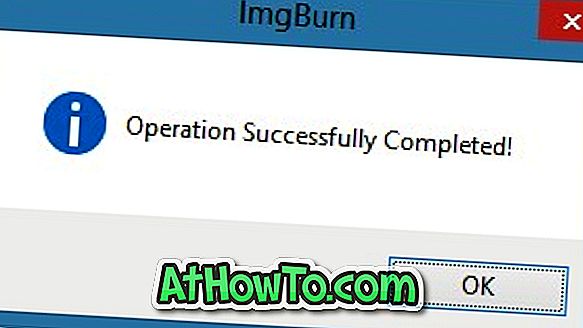
När jobbet är klart kan du köra Windows 7 USB / DVD Download Tool igen och bläddra till den nyskapade ISO-filen för att förbereda uppstartbar USB / DVD utan några problem.
Metod 2:
Om "Den valda filen inte är en giltig ISO-fil. Var god välj en giltig ISO-fil och försök igen. "Fel visas efter att ha följt ovanstående lösning. Vi föreslår att du fortsätter och laddar ner det populära Rufus-verktyget och sedan följer de enkla instruktionerna för hur du installerar Windows 8.1 från startbar USB eller hur skapa Windows 10 bootable USB guide för att skapa det startbara media utan några fel.














