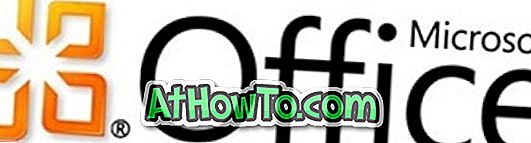Edge, den nya webbläsaren från Microsoft är standardwebbläsaren samt standard PDF-läsare i Windows 10. Medan den nuvarande versionen av Edge saknar flera funktioner som erbjuds av sina konkurrenter som Mozilla Firefox och den populära Google Chrome-webbläsaren, har flera riktmärken har bekräftat att Edge är jämförbar med andra tredjepartsbläddrar vad gäller hastigheten.
Precis som andra webbläsare runt, erbjuder Edge dig också dina webblösenord. Lösenorden som sparas i Edge-webbläsaren kan hanteras genom att öppna avancerade inställningar för Edge.

Som sagt tidigare är Edge-webbläsaren fortfarande långt ifrån perfekt. Många användare som har använt Edge som standardwebbläsare har klagat över att webbläsaren inte öppnas alls, ibland.
Om du har sparat dina webblösenord i Edge-webbläsaren och Edge-webbläsaren vägrar att öppna av någon anledning kan du följa anvisningarna nedan för att återställa lösenord som sparats i Edge-webbläsaren i Windows 10.
Metod 1 av 2
Visa och återställ Edge-webbläsarens lösenord med hjälp av Credential Manager
Steg 1: Skriv Credential Manager i Start-menyn eller Aktivitetsfältets sökruta och tryck sedan på Enter-tangenten för att öppna samma.

Steg 2: Klicka på Web Credits för att visa alla lösenord och användarnamn som sparats i Edge, såväl som i Internet Explorer.
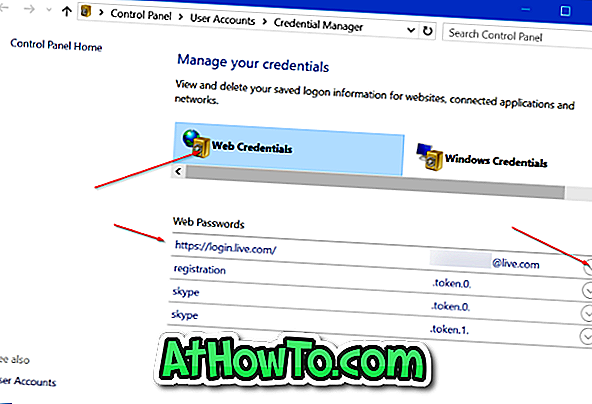
Steg 3: Om du vill visa ett lösenord för en webbplats klickar du på nedpilen bredvid en webblänk och klickar sedan på Visa länk bredvid lösenordet.
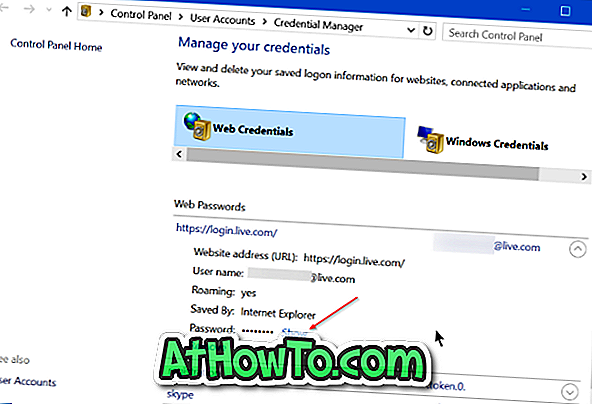
Steg 4: När du ombeds ange ditt lösenord för Microsoft eller ett lokalt användarkonto anger du detsamma för att visa lösenordet för den valda webbadressen.
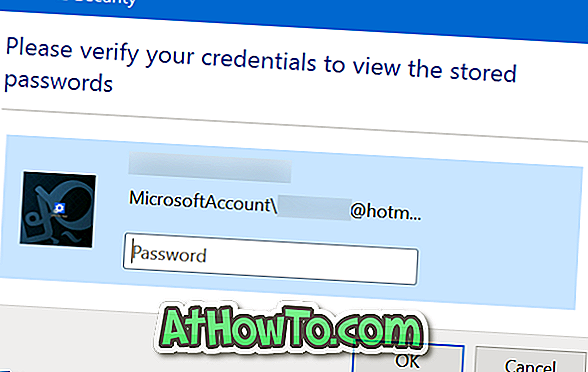

Metod 2 av 2
Visa och återställ Edge-webbläsarens lösenord med WebBrowserPassView
Steg 1: Det första steget är att ladda ner ett gratis verktyg som heter WebBrowserPassView från NirSoft. Utöver det vanliga installationsprogrammet finns programvaran också tillgänglig i bärbar version. Om du inte vill installera den här programvaran på din dator kan du bara hämta den fristående versionen genom att klicka på Hämta WebBrowserPassView (i zip-fil) länken.
För dem som är oroade över att använda ett tredjepartsverktyg för att återställa lösenord är NirSoft en väldigt känd utvecklare och alla sina verktyg är säkra att använda.
Steg 2: Ta bort den nedladdade zip-filen för att få WebBrowserPassView.exe-filen. Dubbelklicka på filen för att köra WebBrowserPassView-programvaran.
Steg 3: Med standardinställningarna visar verktyget automatiskt lösenord som sparats i alla installerade webbläsare på datorn. Om du till exempel har sparat lösenord i Opera, Chrome, Firefox och Edge, visar WebBrowserPassView lösenord sparat i alla dessa webbläsare.
Om du vill visa lösenord som bara sparats i Internet Explorer och Edge-webbläsare klickar du på Alternativ- menyn, klickar på Avancerade alternativ, avmarkerar alla webbläsare utom Internet Explorer och klickar sedan på OK- knappen.

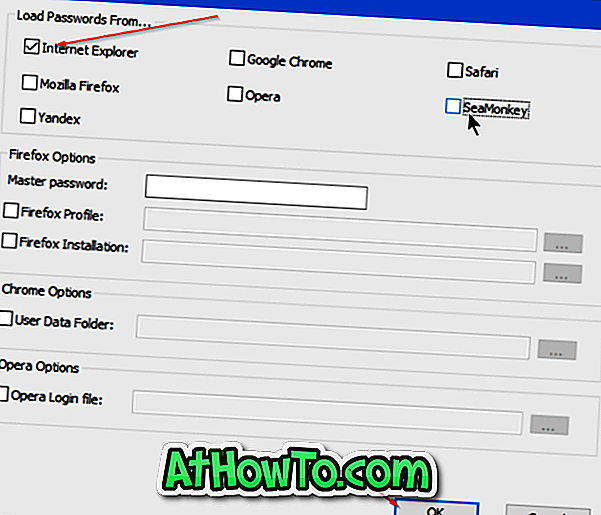
Eftersom lösenord sparas i både Edge och Internet Explorer lagras i Credential Manager, känner verktyget Edge Browser som Internet Explorer.
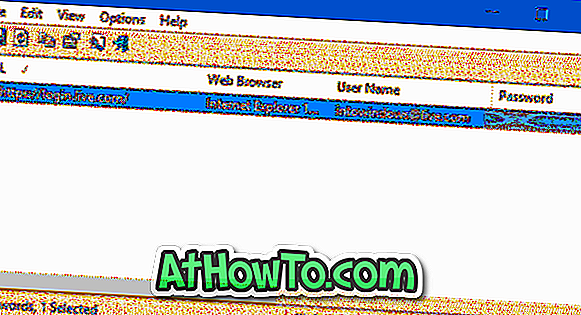
För att säkerhetskopiera sparade lösenord
WebBrowserPassView stöder exporterande lösenord som sparats i Edge-webbläsaren till textfil (.txt), HTML, CSV eller XML-filtyper.
Om du vill exportera alla lösenord som sparats i Edge-webbläsaren till någon av ovanstående filtyper, välj alla lösenord, klicka på Arkivmeny, klicka på Spara markerade objekt, välj en plats för att spara filen och slutligen klicka på Spara- knappen.
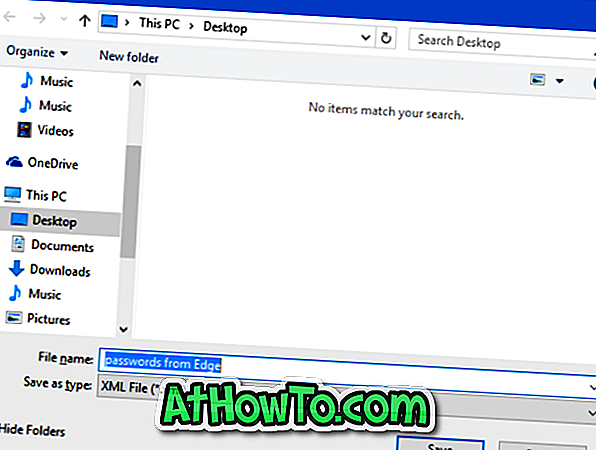
Använder du Edge som standardwebbläsare i Windows 10?