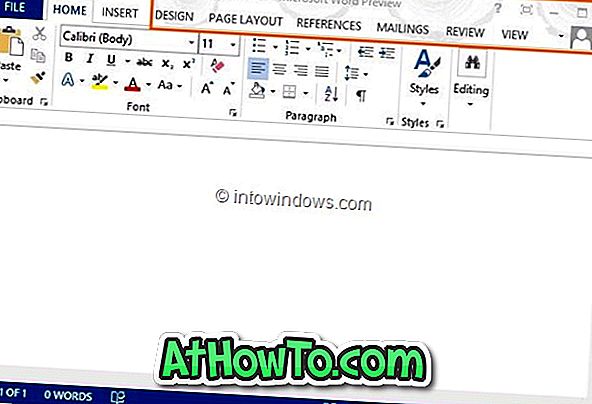Den mycket efterlängtade Windows 7 RC har kommit ut med extra funktioner som Windows XP Mode (XPM). Även om Windows 7 Beta var mycket stabil för primärt bruk, tvekade många användare att installera den. Men med Windows 7 RC kan du nu installera Windows 7 på dina primära maskiner, inklusive Netbooks.
Installera Windows 7 på en Netbook är inte lika lätt som att installera på bärbara datorer eller stationära datorer som följer med inbyggd DVD-enhet. Eftersom vi inte kan använda DVD-media för att installera på Netbook, behöver vi använda en USB-enhet (penna eller flash-enhet) för att få det att hända. IntoWindows har redan täckt hur man installerar Windows 7 från USB / Pen Drive tidigare.
Den här guiden är enbart för Acer Aspire One Netbook-användare, som gillar att installera den helt nya Windows 7 på sin Acer Aspire One.
Krav:
1. Windows 7 DVD eller ISO
2. En USB-enhet med 2, 5 + GB (4 GB)
3. Windows Vista eller Windows 7 körmaskin för att skapa startbar USB-minne.
4. Slutligen, din Acer Aspire One med 100% laddat batteri eller anslutet till nätaggregat.
Installera Windows 7 på Acer Aspire One netbook
1 . Vi behöver först skapa en startbar USB-pinne av Windows 7. För att få det att hända, sätt in din USB-pinne och kopiera eller flytta allt innehållet (om det finns) till en enhet.
2 . Öppna sedan Kommandotolken med administratörsrättigheter. Du kan använda någon av de angivna metoderna nedan för att öppna Kommandotolken med administratörsrättigheter (även kallad förhöjd kommandotolk).
* Skriv cmd i startmenyns sökrutan och tryck Ctrl + Shift + Enter .
Eller
* Gå till Start-menyn> Alla program> Tillbehör, högerklicka på Kommandotolken och välj Kör som administratör.
3 . Du behöver veta om USB-enheten lite. Skriv följande kommandon i kommandotolken:
Första typ DISKPART och tryck Enter för att se meddelandet nedan.

Nästa typ LIST DISK- kommando och notera disknumret (ex: Disk 1) på din USB-flash-enhet. I nedanstående skärmdump är min Flash Drive Disk nr Disk1 .
4 . Nästa typ alla kommandona nedan en efter en. Här antar jag att din hårddisk nr är " Disk 1 ". Om du har Disk 2 som din USB-flash-enhet, använd sedan Disk 2.Refer ovanstående steg för att bekräfta det.
Så nedan är de kommandon du behöver skriva och utföra en efter en:
VÄLJ DISK 1
RENA
CREATE PARTITION PRIMARY
VÄLJ PARTITION 1
AKTIVA
FORMAT FS = NTFS
(Formatprocessen kan ta några sekunder)
TILLDELA
UTGÅNG
Stäng inte kommandotolken eftersom vi behöver utföra ett kommando på nästa steg. Bara minimera det.

5 . Sätt sedan in din Windows7 DVD-skiva i den optiska enheten och kontrollera drivbrevet på DVD-enheten (dubbelklicka på datorns ikon för att veta). I den här guiden kommer jag att anta att din DVD-brännare är "D" och USB-enhetens brev är "H" (öppna min dator för att veta om den).
Om du inte har Windows 7 DVD och bara har ISO, måste du använda en fri programvara med namnet Virtual Clone Drive. Ladda ner Virtual Clone Drive, använd sedan Virtual Drive-brev när du har skrivit DVD-skiva efter att du har installerat Windows 7 DVD-bilden. Du kan också din WinRAR-programvara för att extrahera Windows 7 ISO-filen till skrivbordet.
6 . Maximera den minimerade kommandotolken i det fjärde steget. Skriv följande kommando nu:
D: CD BOOT och tryck enter.Where "D" är din DVD-enhet brev.
CD BOOT och tryck Enter för att se meddelandet nedan.
7 . Skriv ett annat kommando som anges nedan för att uppdatera USB-enheten med BOOTMGR-kompatibel kod.
BOOTSECT.EXE / NT60 H :

Där "H" är din USB-enhet brev. När du har skrivit ovanstående kommando kommer du att se meddelandet nedan.
8 . Kopiera alla Windows 7 DVD-innehåll till USB-flashenheten.
9 . Så nu har du startbar Windows 7 USB-enhet. Starta om din Acer Aspire One Netbook och tryck sedan på F12-tangenten för att komma in i BIOS. Välj USB-enhet som startbar enhet och tryck på Enter.
10 . Din Windows 7 installationsprocedur bör börja nu.
11 . Installera Windows 7 är väldigt enkelt, mycket likt att installera Vista. Följ bara anvisningarna på skärmen för att slutföra installationsprocessen.