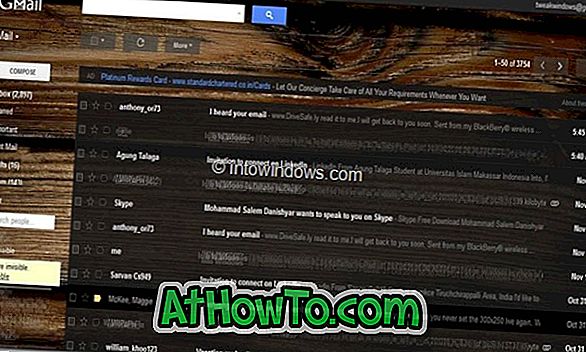För drygt ett år sedan täckte vi hur du bär din Windows 7 på en USB-flash-enhet med hjälp av VirtualBox bärbart verktyg. När du använder ett bärbart verktyg som VirtualBox behöver du skapa en ny Windows-virtuell maskin innan du använder den som ett bärbart operativsystem. Vad sägs om du vill skapa en virtuell maskin från ditt befintliga Windows 7-operativsystem?

I den här guiden kommer vi att täcka hur man skapar en virtuell Windows-maskin genom att klona ditt befintliga Windows-operativsystem. Och när du har en klon i ditt operativsystem i form av virtuell enhet kan du använda gratis virtualiseringslösningar som Virtual Box, VMware Player eller Microsoft Virtual PC för att bära och komma åt ditt personliga Windows OS på vilken maskin som helst.
Här är de steg som du behöver följa för att klona ditt Windows OS. I den här guiden klonar vi vår Windows 7.
1 . Först ladda ner och installera Paragon Go Virtual-programvaran. Paragon Go Virtual är tillgänglig utan kostnad, men du måste registrera (gratis) med Paragon-programvaran för att utnyttja den fria licensen. Under installationen klickar du på Få gratis seriell knapp för att gå över till den officiella registreringssidan och ange uppgifter för att få licensen via e-post. Ange produktnyckel och serienyckel och slutför installationen.

2 . När du är installerad kommer du att bli ombedd att starta om din maskin för att slutföra proceduren.

3 . Kör Paragon Go Virtual applikation och klicka på P2V Copy-alternativet för att starta P2V Copy Wizard.

4 . När guiden är lanserad klickar du på Nästa knapp för att se diskvolymer och externa hårddiskar, om några.
5 . Markera rutan bredvid installations widgeten och klicka på Nästa för att fortsätta vidare.

6 . Guiden kommer att upptäcka operativsystemet närvarande i den valda enheten och uppmanar dig att välja en virtuell programvara som du vill använda för att köra den virtuella maskinen. Välj en virtuell programvara från de tillgängliga tre (VMware, VirtualBox och Microsoft Virtual PC) som du är bekant med och klicka sedan på Nästa knapp (vi har valt Oracle VirtualBox).

7 . På egenskapsidan anger du ett namn för din virtuella maskin och ändrar minnesallokeringen innan du trycker på Nästa .

8 . I nästa fönster kan du ändra egenskaperna hos virtuella diskar. Klicka på Nästa knapp för att gå med standarden.

9 . På den här skärmen måste du ange platsen där du vill spara den virtuella maskinen. Du är nästan klar. Klicka på Nästa knapp igen för att starta processen med att skapa virtuell maskin.


10 . Beroende på hur mycket data som finns på din Windows-enhet kan det ta några minuter till timmar. När processen är klar installerar du en virtuell maskin och öppnar sedan den virtuella maskinen genom att klicka på lämpligt alternativ. Du är färdig!