Det finns många anledningar till varför du vill skapa en virtuell hårddisk (VHD) från din fysiska hårddisk. Kanske vill du skapa en säkerhetskopia av din befintliga Windows 10-installation och alla data innan du uppgraderar till en nyare version av Windows 10; eller kanske du vill ha samma uppsättning program och Windows-inställningar på en annan dator med en virtuell maskinvara. eller vill du bara skapa en VHD av din fysiska enhet av andra orsaker.
För bara några år sedan var det inte så enkelt att skapa VHD med fysisk enhet som det är idag. Det fanns inga fria verktyg för att utföra uppgiften, vilket innebär att användarna antingen skulle behöva gå för den komplicerade metoden eller köpa den dyra programvaran.
Idag finns det gott om gratis verktyg runt för att snabbt konvertera en befintlig Windows-installation eller hårddisk till virtuell hårddisk så att du enkelt kan använda den virtuella disken (vilket innebär att alla installerade program och Windows-inställningar) på en annan dator med hjälp av virtualiseringsprogram.

Faktum är att det finns verktyg inte bara för att konvertera Windows 10-installation till virtuell hårddisk, men det finns också verktyg som kan klona din nuvarande Windows-installation till USB-enhet för att använda den som Windows To Go-enhet.
I den här guiden visar vi hur du kan använda Disk2VHD från Microsoft för att konvertera en fysisk enhet till virtuell hårddisk med några få musklick. Programvaran är helt gratis och mycket enkel att använda.
Fyll i nedanstående anvisningar för att konvertera din befintliga Windows 10-installation till virtuell hårddisk med hjälp av Disk2VHD. Denna programvara och procedur fungerar också med tidigare versioner av Windows.
Skapa virtuell hårddisk från befintlig Windows 10-installation
Steg 1: Det första steget är att hämta den senaste versionen av Disk2VHD. Besök den här sidan av Microsoft TechNet för att ladda ner zip-filen för Disk2VHD.
Extract zip-filen för att få Disk2VHD körbar. Dubbelklicka på Disk2VHD körbar för att se licensavtalet och sedan förutom detsamma för att börja använda programmet.
Steg 2: När Disk2VHD körs väljer du den eller de fysiska enheter som du vill konvertera till virtuell hårddisk och väljer sedan en plats för att spara den virtuella hårddisken (.vhdx-filen). Destinationen kan vara antingen din interna hårddisk eller en extern USB-enhet.
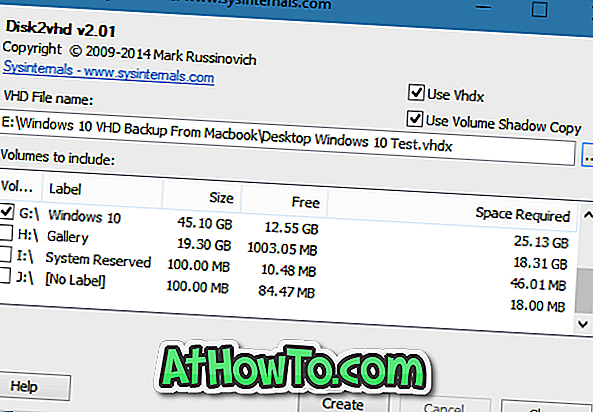
Som du kan se med standardinställningar använder Disk2VHD VHDX-format för att spara den virtuella hårddisken. Du kan dock spara den virtuella disken i VHD-format genom att avmarkera Använd VHDX-alternativet. För dem som inte vet är VHDX Microsofts nya virtuella skivformat och har många fördelar jämfört med arvet VHD.
Steg 3: Slutligen, tryck på Skapa- knappen för att börja snapshotting vald enhet. Beroende på storleken på de valda enheterna och datorns hårdvara, kommer tiden som krävs för att slutföra jobbet att variera från några minuter till timmar.
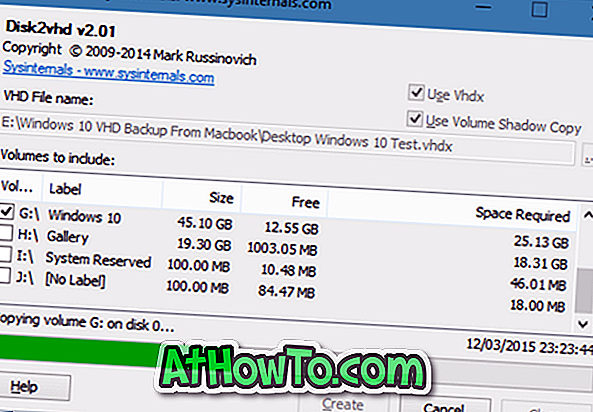
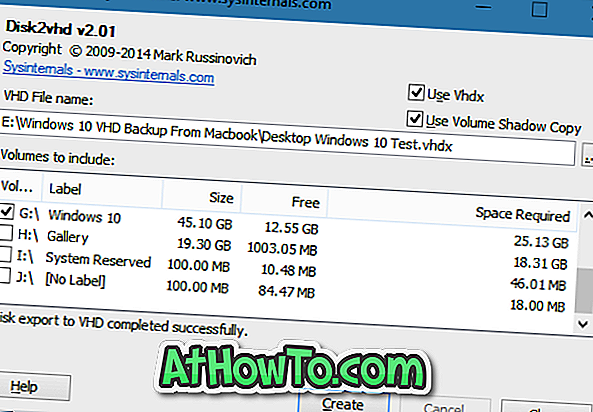
Låt oss veta om du har problem med att följa den här guiden genom att lämna kommentarer.














