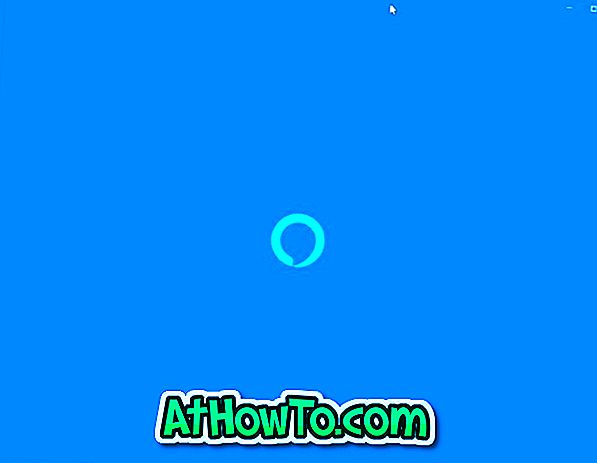Windows 8 har varit tillgänglig för nedladdning för någon gång nu. Vi har redan skrivit alla möjliga sätt att ladda ner och installera Windows 8 på en dator. Användare som redan har installerat och njut av upplevelsen på stationära eller bärbara datorer kan vilja installera Windows 8 på sina netbooks också.
Om du äger en netbook och vill installera Windows 8 på din netbook för att uppleva de nya startskärmen och Metro-stilprogrammen måste du först kontrollera skärmens upplösning på din netbook innan du installerar Windows 8. Om din bärbara dators skärmupplösning är lägre än 1024 × 768, kommer du inte att kunna köra Metro-stil apps utan att följa våra hur du kör Metro apps på nedre skärmupplösning guide!
Nedan finns de bästa tillgängliga metoderna för att installera Windows 8 på en netbook.
Metod 1: Installera Windows 8 i dual boot med Windows 7
Ladda ner Windows 8 ISO och följ sedan vårt sätt att installera Windows 8 i dual med Windows 7 guide för att installera Windows 8 i dubbelstart med Windows 7. Det här är det bästa sättet att testa Windows 8.
Metod 2: Uppgradera befintliga Windows 7 till Windows 8
Om du vill uppgradera din Windows 7 till Windows 8 kan du följa hur vi uppgraderar Windows 7 till Windows 8 guide. Du kommer att kunna behålla alla installerade program, inställningar och filer. Men observera att när du installerat kan du inte nedgradera från Windows 8 till Windows 7. För att avinstallera Windows 8 måste du göra en ren installation av Windows 7 med ett startbart media.
Metod 3: Installera Windows 8 utan att använda startbar DVD eller USB
Användare som vill installera Windows 8 utan att skapa startbar USB-minne eller DVD, kan ladda ner Window 8 Setup-filen härifrån. Installationsfilen är en liten körbar som kontrollerar om din dator kan köra Windows 8 utan några problem.
Genom att använda installationsprogrammet kan du antingen uppgradera din befintliga Windows 7-installation till Windows 8 eller göra en ren installation av Windows 8 på en annan partition. Vi rekommenderar att du följer vår Windows 7 till Windows 8-guide eftersom vi använder samma installationsfil för att uppgradera från Windows 7 till Windows 8.
Metod 4: Radera Windows 7-partitionen och ta bort Windows 8
Om du vill radera Windows 7-partitionen helt och installera Windows 8 på samma partition måste du först säkerhetskopiera dina viktiga data från Windows 7-installationsenheten innan du ens laddar ner Windows 8!
Eftersom din netbook inte kommer med en optisk enhet (CD / DVD-enhet) behöver du först skapa en startbar USB-enhet för att installera Windows 8 från USB-flashenheten. Om du äger en flash-enhet följer du hur du installerar Windows från USB-flashdrivrutinen och hänvisar till hur du installerar Windows 8 från en extern hårddisk om du har en extern enhet.
När det startbara mediet är klart, koppla det till din netbook, gör lämpliga ändringar i BIOS för att aktivera USB-uppstart och följ sedan vår Windows 8 installationsprocedur (steg för steg) för att framgångsrikt installera Windows 8 på din netbook.