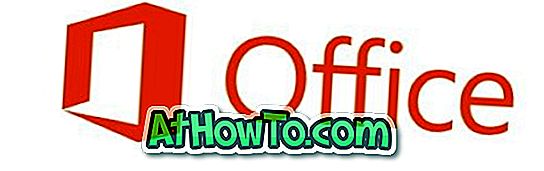Den traditionella systemåterställningspunkten är som standard avstängd i Windows 10 av skäl som är bäst kända för Microsoft. Funktionen är avstängd, förmodligen eftersom det är lättare att återställa Windows-inställningarna till standardinställningarna eller kan vara på grund av det lätta med vilket du kan installera om Windows 10.
När du aktiverar systemåterställningsfunktionen kan du ange den maximala storleken på diskutrymmet (i%) som systemåterställningsfunktionen kan använda på en viss enhet. Om du till exempel aktiverar systemåterställningsfunktionen för "C" -driven kan du konfigurera Windows 10 för att använda mindre än n% av diskutrymmet som är allokerat till "C" -driven för att skapa återställningspunkter.
När det utrymme som är allokerat till systemåterställningsfunktionen inte är tillräckligt för att skapa nya återställningspunkter, tar Windows automatiskt bort den äldsta återställningspunkten först innan du skapar en ny återställningspunkt.
Om din Windows 10-enhet har lite diskutrymme och du inte är säker på hur du minskar det utrymme som används av systemåterställningsfunktionen, här är hur du omfördelar det utrymme som tilldelats systemåterställningsfunktionen i Windows 10.
Varning: Omdirigering av diskutrymme som tilldelats systemåterställning kan radera tidigare skapade återställningspunkter, särskilt om du kommer att minska det utrymme som tilldelats systemåterställning. Så om du har några viktiga systemåterställningspunkter, vänligen skapa en systembildsbackup innan du fortsätter vidare.
Tips! Det finns över 16 sätt att frigöra diskutrymme i Windows 10.
Omfördela diskutrymme till systemåterställningsfunktionen
Steg 1: Skriv Sysdm.cpl i startmenyns sökrutan eller Kör kommandofält och tryck sedan på Enter-tangenten för att öppna dialogrutan Systemegenskaper.


Steg 2: När dialogrutan Systemegenskaper öppnas klickar du på fliken Systemskydd.

Steg 3: Under fliken Systemskydd, under avsnittet Skyddinställning s, välj enheten och klicka sedan på Konfigurera- knappen.

Steg 4: Kontrollera att alternativet märkt Slå på systemskydd är valt. Flytta reglaget till höger eller vänster under Diskutrymme, för att öka eller minska diskutrymmet som är allokerat till systemåterställningsfunktionen. När du är klar klickar du på Använd knapp.

Om du ofta skapar systemåterställningspunkter innan du installerar program, redigerar registret eller systemfiler rekommenderar vi att du lägger åtminstone 5 GB av det totala diskutrymmet till systemåterställningsfunktionen.
Omfördela diskutrymme som används av systemåterställning med hjälp av Command Prompt
VARNING: När du omfördelar diskutrymme som tidigare tilldelats systemåterställning, kan Windows radera gamla återställningspunkter.
De av er som föredrar att omfördela det utrymme som är tilldelat systemåterställningsfunktionen via Kommandotolk, följ instruktionerna nedan.
Steg 1: Kör kommandotolk som administratör. För att göra så högerklickar du på Start-knappen för att öppna användarmenyn och klickar sedan på Kommandotolken (admin) och sedan på Ja-knappen när du ser prompten Användarkontokontroll.

Steg 2: Skriv upp följande kommando i den förhöjda kommandotolken och tryck sedan på Enter-tangenten för att visa utrymme som är allokerat och använt av systemåterställningsfunktionen.
vssadmin lista skuggstorage

Steg 3: Kör följande kommando för att allokera diskutrymme till systemåterställningsfunktionen.
vssadmin Ändra storlek på ShadowStorage / För = X: / On = X: / MaxSize = NGB
I kommandot ovan ersätter du "X" med drivbrevet på enheten där Windows 10 är installerat och ersätter "N" med antalet GB-filer som du vill allokera för systemåterställningsfunktionen. Om exempelvis Windows 10 är installerat på "C" -driven och du vill tilldela 20 GB till systemåterställningsfunktionen skriver du följande kommando:
vssadmin Ändra storlek på ShadowStorage / För = C: / On = C: / MaxSize = 20GB

Och om du vill tilldela lite% av diskutrymme till systemåterställning, kör följande kommando istället för ovanstående.
vssadmin Ändra storlek på ShadowStorage / För = C: / On = C: / MaxSize = 20%
I kommandot ovan ersätter du "C" med skrivbrevet på din Windows 10-enhet och ersätter 20% det nummer som du vill lägga åt sidan för systemåterställningsfunktionen.

Vårt sätt att minska viloläge (hiberfil.sys) filstorlek i Windows 10/7 guide kan också intressera dig.
Och om du letar efter ett sofistikerat gratis program för att skapa och hantera återställningspunkter, kontrollera inget annat program än Restore Point Creator.