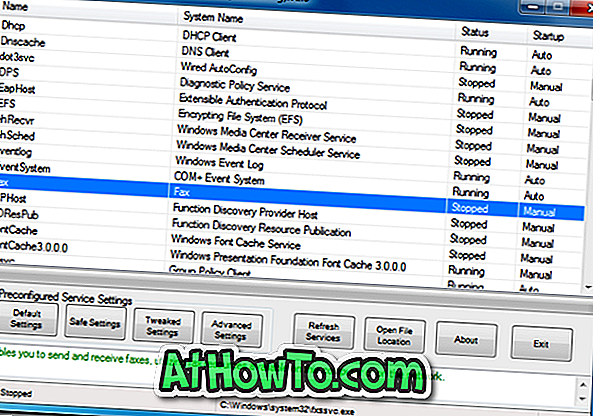Vill du se när din Windows 10-dator var ansluten till ett Wi-Fi-nätverk? Vill du se hur länge din dator var ansluten till ett Wi-Fi-nätverk under de senaste tre dagarna? I den här guiden kommer vi att se hur du genererar och visar en historikrapport för Wi-Fi eller trådlöst nätverk i Windows 10.
Windows 10 sparar mycket information närhelst du ansluter datorn till ett Wi-Fi-nätverk. Information som nätverksnamn som din dator var ansluten till, anslutningsstart och sluttid, sessionstiden och eventuellt fel som uppstod när du försökte ansluta sparat på datorn. Det är bara att du inte enkelt kan se Wi-Fi-historiken.

Ett kommandoradsverktyg i Windows 10 låter dig skapa en mycket detaljerad Wi-Fi eller trådlös historikrapport. Den lättförståliga HTML-rapporten innehåller alla Wi-Fi-händelser från de senaste tre dagarna, inklusive när datorn var ansluten till ett Wi-Fi-nätverk när det kopplades ur, den tid då trådlös adapter gick in i ett lågt strömtillstånd när datorn går in i viloläge), den tid då trådlös adapter gick in i ett fungerande tillstånd, när nätverket hade begränsad anslutning, när nätverket inte hade någon anslutning och mer.

Förutom Wi-Fi-historiken innehåller rapporten även information om din Windows 10-dator, t.ex. datornamn, BIOS-datum och BIOS-version, Windows 10-byggnummer och maskin-ID.

Du kan använda vilken webbläsare som helst för att öppna HTML-rapportfilen. Följ anvisningarna nedan för att generera Wi-Fi eller trådlös nätverksrapport i Windows 10 och öppna den i en webbläsare.
OBS! Du kan också läsa hur vi visar ditt Wi-Fi-lösenord i Windows 10-guiden.
Generera Wi-Fi-historikrapport i Windows 10
Steg 1: Öppna Command Prompt som administratör. För att göra det, skriv CMD i sökfältet Start / Aktivitetsfält, högerklicka på Kommandotolkning i sökresultaten och klicka sedan på Kör som administratör .
Klicka på Ja- knappen för att öppna en förhöjd kommandotolk. Observera att du måste ange administratörslösenord om du inte har administratörsrättigheter.
Steg 2: Skriv in följande kommando i den förhöjda kommandotolken och tryck sedan på Enter.
netsh wlan visar wlanreport

När du har tryckt på Enter-tangenten kommer Windows 10 att generera datorns Wi-Fi-historikrapport och spara den på följande plats: C: \ ProgramData \ Microsoft \ Windows \ WlanReport
I den ovan angivna sökvägen är "C" skrivbrevet på enheten där Windows 10 är installerat. Som du kan se på bilden ovan visar kommandotolkningen den plats där rapporten sparas.
Steg 3: Nu när du har rapporten, navigerar du till följande mapp i File Explorer.
Observera att ProgramData- mappen inte är synlig som standard. För att se det, klicka på Visa och klicka sedan på Dolda objekt.
C: \ Programdata \ Microsoft \ Windows \ WlanReport
I den ovanstående sökvägen ersätter du "C" med skrivbrevet på din Windows 10 installationsenhet.
Steg 4: I WlanReport dubbelklickar du på wlan-rapport-senaste filen och väljer en webbläsare för att öppna den för att se Wi-Fi-historikrapporten i din webbläsare.

Gå igenom alla sidor i rapporten för att se alla Wi-Fi-händelser som hände under de senaste tre dagarna.