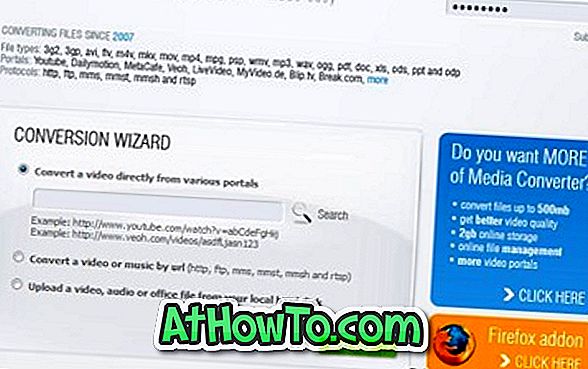Microsoft Edge är inte bara standardwebbläsaren, men det är också standard PDF-vy i Windows 10. Som standard öppnas alla PDF-filer med Microsoft Edge.
Mycket ofta klagar Windows 10-användare om att Microsoft Edge inte öppnar PDF-filer. Om du också använder Edge som standard PDF-läsare men inte kan öppna PDF-filer med Edge, kan följande lösningar hjälpa dig att åtgärda problemet.

Vi är övertygade om att en av dessa lösningar kommer att åtgärda ditt problem med att inte öppna PDF-filer i Windows 10.
Starta om Edge-webbläsaren
Om du inte har försökt det här, vänligen starta om datorn en gång innan du prövar andra lösningar som nämns nedan för att starta om webbläsarfixarproblemen ibland.
Försök öppna en annan PDF-fil
Microsoft Edge kan misslyckas med att öppna PDF-filen eftersom PDF-filen är skadad eller skadad. Försök öppna en annan PDF-fil innan du fortsätter till lösningar som nämns nedan.
Om du inte har någon annan PDF-fil kan du också försöka öppna samma PDF-fil i en annan webbläsare som Chrome eller Firefox för att se till att PDF-filen inte är skadad.
Kontrollera om du kör Windows 10 N eller KN-utgåvor
Som standard stöder Windows 10 N och Windows 10 KN-utgåvor inte att öppna PDF-filer i Edge eftersom dessa utgåvor inte kommer med Windows Media-funktioner. Utan Windows Media-funktioner installerade kan Edge-webbläsaren inte öppna PDF-filer, enligt den här sidan av Microsoft.
För att kontrollera utgåvan högerklickar du på Den här PC-ikonen i navigeringsfönstret i Utforskaren och klickar sedan på Egenskaper.
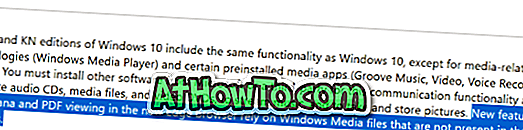
Så, om du är på N eller KN-utgåva av Windows 10, ladda ner och installera Windows 10 Media Feature Pack från Microsoft.
Återställ Edge som standard PDF-tittare
Ibland hjälper det att fixa problemet genom att ställa in ett annat program / app som standard PDF-tittare och sedan ange Edge som standard PDF-läsare. Så här gör du det:
Steg 1: Öppna inställningar. Navigera till Appar > Vanliga appar .
Steg 2: Klicka på Välj standardprogram via filtypslänk .

Steg 3: Här hittar du posten " .PDF ". Klicka på Edge- posten bredvid " .PDF " och välj något annat program eller en app som standard PDF-läsare.
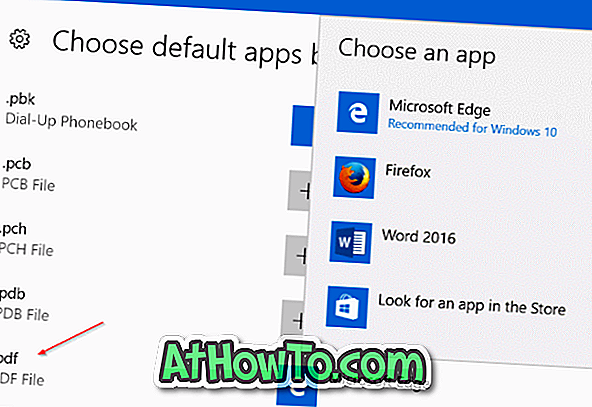
Steg 4: Slutligen klickar du på den aktuella standardappen eller programmet och väljer sedan Edge igen. Det är allt! Försök öppna PDF-filen i Edge nu.
Reparera Edge-webbläsaren
Om PDF-filen som du försöker öppna är perfekt och du inte kör N / KN-utgåvor, eller om du kör N / KN-utgåva genom att installera Windows Media Feature Pack kan du försöka reparera Edge-webbläsaren för att åtgärda problemet .
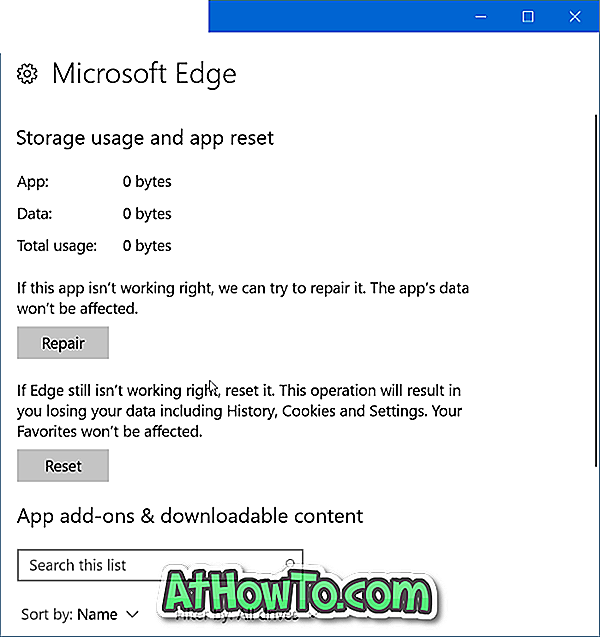
Att reparera Edge-webbläsaren i Windows 10 är enkelt. Du kan hänvisa till hur du reparerar Edge-webbläsaren i Windows 10-guide för stegvisa riktningar med bilder.
Återställ Microsoft Edge för att fixa Edge, inte öppna PDF-filer
Om det inte gick att reparera Edge-webbläsaren kan du försöka återställa Edge-webbläsaren. Att reparera Edge-webbläsaren är också mycket enkelt. Följ de enkla instruktionerna om hur du återställer Edge-webbläsaren i Windows 10-guide för att återställa Edge snabbt.
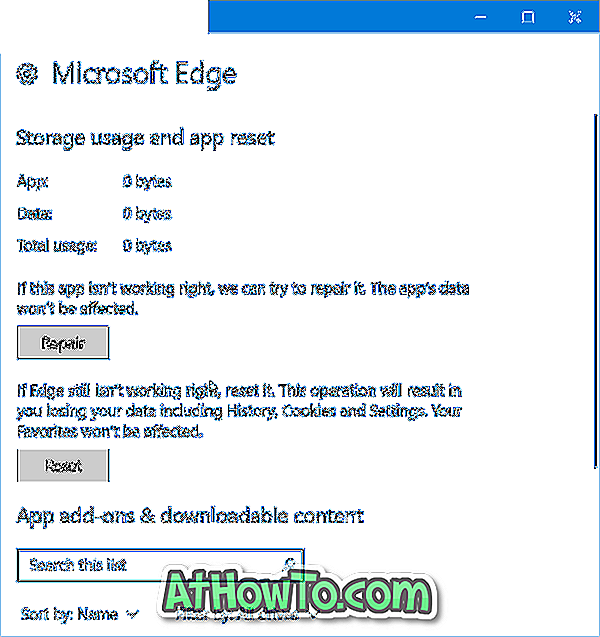
Hämta och installera Microsoft Reader-appen
Det finns en officiell PDF-läsareapp tillgänglig i Windows Store. Du kan ladda ner och installera Reader app från Microsoft för att öppna PDF-filer. Om du letar efter alternativ, vänligen se våra 4 PDF-läsare för Windows 10-guide.
För att göra det nya programmet / app som standardläsare följer du hur du byter standard PDF-läsare i Windows 10-guide.
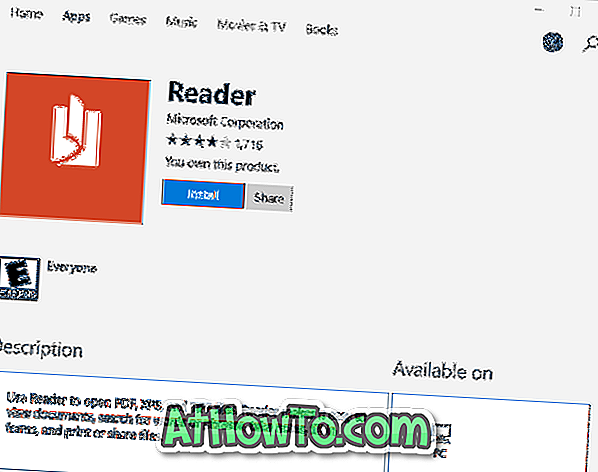
Hoppas att du hittar den här guiden till hjälp!