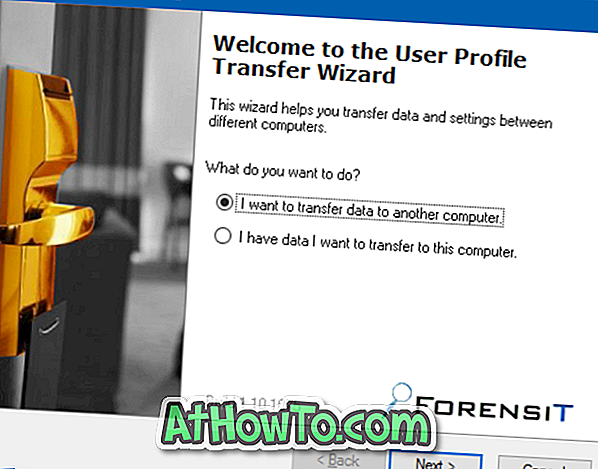Google Chrome-webbläsaren låter dig importera bokmärken, webbläsarhistorik och andra inställningar från Internet Explorer eller Firefox-webbläsaren. Men det enda problemet är att det inte har möjlighet att exportera eller säkerhetskopiera lagrade lösenord.
Visst, det finns en gratis förlängning som heter LastPass, men även det hjälper inte mycket att antingen ha en offline backup. Och du kan bara hitta alternativet Visa sparade lösenord i Google Chrome-alternativ.
Om du letar efter ett sätt att säkerhetskopiera eller exportera dina lagrade lösenord från Google Chrome-webbläsaren finns det två sätt där ute. Du kan antingen använda den nyligen introducerade Import / Export-funktionen eller använda en tredje parts programvara för jobbet.
Metod 1 av 2
Säkerhetskopiera Chrome-lösenord utan verktyg från tredje part
Se till att du kör den senaste versionen av Chrome-webbläsaren för att få import / exportalternativ.
Steg 1: Öppna Chrome: // flaggor i din Chrome.
Steg 2: Hitta alternativet Importera och exportera lösenord, välj Aktiverat i rullgardinsmenyn och starta om Chrome-webbläsaren.

Steg 3: Öppna nu Chrome: // inställningar / lösenord sida.
Steg 4: Klicka på Exportera för att exportera / säkerhetskopiera sparade lösenord. Klicka på knappen Importera för att återställa tidigare sparade lösenord.
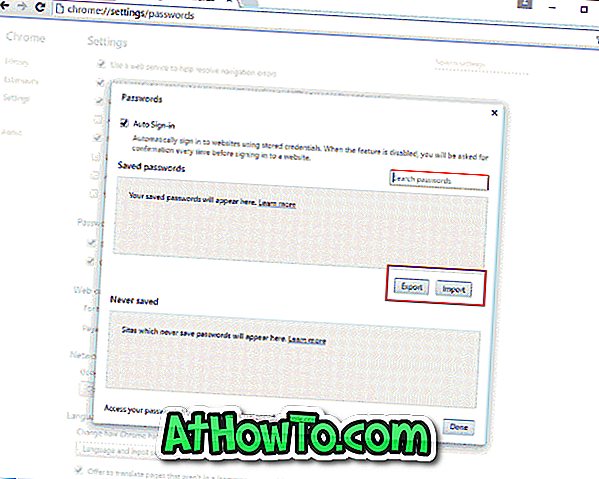
Steg 5: Ange ditt lösenord för Windows-konto när du blir frågad.
Metod 2 av 2
Säkerhetskopiera och återställa Chrome lösenord i Windows 10/8/7
Steg 1: Ladda först ChromePass-verktyget. Det är ett gratis verktyg som visar sparade lösenord i Google Chrome-webbläsaren. Det bästa med det här gratis verktyget är att det även låter dig exportera dessa lösenord i ett XML-format.
Steg 2: Ta bort den nedladdade zip-filen till skrivbordet och kör sedan ChromePass-verktyget för att visa alla sparade lösenord i Google Chrome. Klicka på uppdateringsknappen för att få uppdaterad lista.
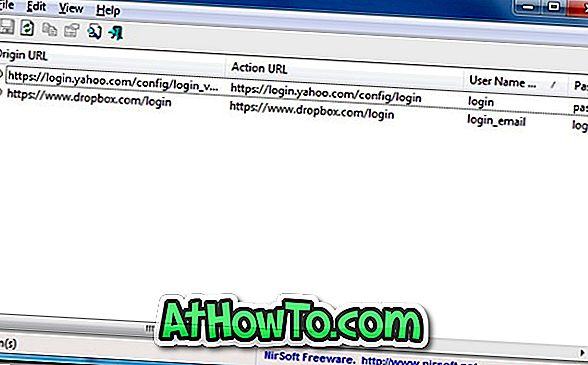
Steg 3: Välj alla lösenord. Gå till Arkiv, välj Spara markerade objekt och välj sedan den filtyp du vill använda för att lagra dessa lösenord. Ange slutligen ett namn på filen och klicka på Spara- knappen för att spara lösenordet i valt filformat.
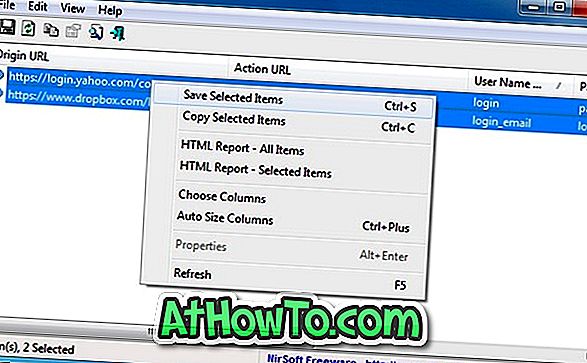
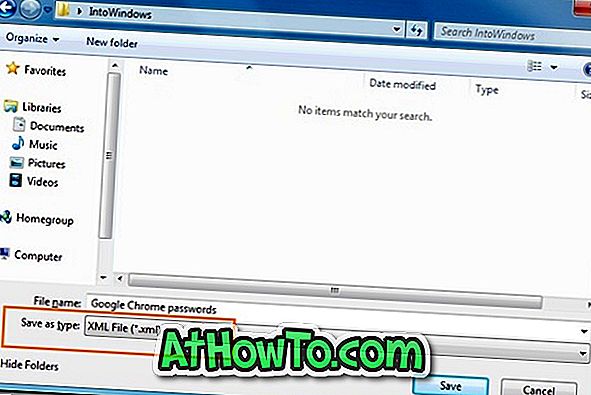
Steg 4: Du är klar!