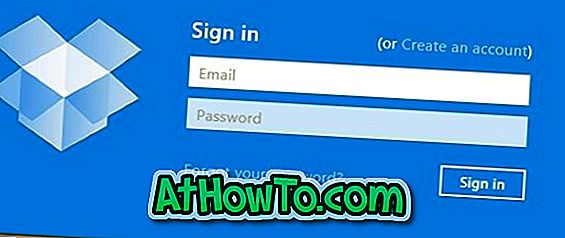För att hålla data på din Windows 10-dator säker, med standardinställningar, om du har ställt in ett lösenord för ditt Microsoft eller lokala användarkonto, frågar du Windows 10 om du vill gå in i lösenordet efter att du vaknat från sömnen eller efter några minuters inaktivitet .
Lösenordet efter wakeup är en praktisk funktion som finns tillgänglig i Windows under lång tid och man bör hålla den aktiverad för att skydda data.
Men om du är hemanvändare eller om du är den enda användaren av din Windows 10-dator hemma eller privatkontor, kanske du vill sluta Windows 10 från att fråga om lösenord efter sömn eller några minuter av inaktivitet.
Användare som använder fingeravtryck för att logga in på Windows 10 finner inte det mycket av ett problem eftersom de kan logga in genom att helt enkelt dra ett finger på fingeravtryckssensorn. Det är användare som har satt ett starkt eller långt lösenord, vill stoppa Windows 10 från att fråga om lösenord efter att ha vaknat från sömnen.
Liksom tidigare versioner kan du stänga av det här standardlösenordet för att fråga om Windows 10.
Följande är de två metoderna att sluta eller få Windows 10 att fråga om ditt lösenord när du vaknar din Windows 10-dator från sömnen.
Metod 1 av 2
Slå på eller av lösenord efter sömn i Windows 10 via Inställningar
Det här är den enda metoden som fungerar efter årsjubileumsuppdatering för Windows 10. Den traditionella kontrollpanelmetoden fungerar inte längre i 1607 och senare versioner, eftersom Kräv ett lösenord på wakeup-länken saknas eller har tagits bort från Power Options-fönstret.
Viktigt ! När du slutar Windows 10 (version 1607) från att fråga om lösenord med den här metoden frågar Windows 10 inte efter lösenord även när du återupptar datorn efter viloläge! Så kanske inte vara en smart idé om du sover i din dator.
Steg 1: Starta Inställningar-appen genom att antingen skriva Inställningar i Start-menyn eller Aktivitetsfältets sökruta och tryck sedan på Enter-knappen eller helt enkelt klicka på Inställningar-ikonen längst till vänster om Start-menyn.

Steg 2: På startsidan i Inställningar-appen klickar du på Konton .
Steg 3: Klicka på Inloggningsalternativ .
Steg 4: Under, Kräva inloggningsavsnitt, välj Aldrig om du vill stoppa Windows 10 från att fråga om lösenord efter att det vaknat från sömnen.

Och om du vill göra Windows 10 efter lösenord efter sömn, välj När datorn vaknar från sovvalet i rullgardinsmenyn.
Tips! Efter att ha stoppat Windows 10 från att fråga om lösenord efter sömn eller några minuter av inaktivitet, är det en bra idé att konfigurera Windows 10 för att starta en skärmsläckare efter några minuters aktivitet för att undvika att någon stirrar på din skärm eller data när du aren Det är inte runt datorn.
Metod 2 av 2
Aktivera eller inaktivera lösenord efter sömn via Kontrollpanelen
Observera att den här metoden inte fungerar i Windows 10 Anniversary Update (version 1607) och senare bygger. Använd endast den här metoden om du använder Windows 10 1511 och tidigare versioner.
Steg 1: Skriv Power Options i Start-menyn eller Aktivitetsfält-sökningen och tryck sedan på Enter-tangenten för att öppna fönstret Energieffekter.

Steg 2: Klicka på Kräv ett lösenord på vänteläge i vänstra rutan för att öppna Systeminställningsfönstret. Om Kräv ett lösenord på wakeup-länken inte visas, se instruktionerna i metod 1.

Steg 3: Klicka här på Ändra inställningar som inte är tillgängliga .

Steg 4: Under Lösenordsskydd vid wakeup välj Kräv ett lösenord eller Behöver inte ett lösenord .

Klicka på Spara ändringar . Det är allt!
Hur man automatiskt loggar in i Windows 10-guiden kan också vara av intresse för dig.