När du kör Windows 10 utan aktivering, låter Windows 10 inte att personifiera operativsystemet. Med andra ord kan du inte ändra skrivbordsbakgrunden, ändra accentfärg, ändra låsskärmsbild och öppna Start-menyns inställningar. Faktum är att de flesta inställningarna i personaliseringsdelen av Inställningar-appen är gråtonade på oaktiverad kopia av Windows 10.

Det bästa sättet att komma åt alla anpassningsinställningar är att aktivera Windows 10 med en giltig nyckel eller köpa en ny licens. Och om du har problem med aktivering, kan du också kontakta Microsofts supportteam med hjälp av den inbyggda kontaktsupportappen. Med appen kan du chatta med supportteam och begära ett samtal också.
Ändra skrivbordsbakgrund på oaktiverad Windows 10
Ibland kan du, när du inte kan aktivera Windows 10 eller när du väntar på en lösning från Microsoft Support för att åtgärda Windows 10-aktiveringsproblemet, kanske du vill ändra standard skrivbordsunderlägg till en bild som du vill.
Om du undrar hur du ändrar skrivbordsunderlägget på oaktiverad kopia av Windows 10, kommer du vara glad att veta att det finns ett sätt att ändra skrivbordsbakgrunden utan att aktivera Windows 10. Och det bästa är att vi inte använder någon tredje -party-programvara eller stödjande sätt att ändra skrivbordsbakgrunden.
Två sätt att ändra Windows 10 skrivbordsunderlägg utan aktivering
Följ nedanstående anvisningar för att ändra Windows 10-skrivbordsunderlägg utan aktivering.
Metod 1 av 2
Ange bild som sparats på din dator som Windows 10-skrivbordsbakgrund
Steg 1: Besök mappen som innehåller den bild som du vill ställa in som skrivbordsbakgrund.
Steg 2: Högerklicka på den bildfil som du vill ställa in som skrivbordsbakgrund och klicka sedan på Ange som skrivbordsbakgrund .
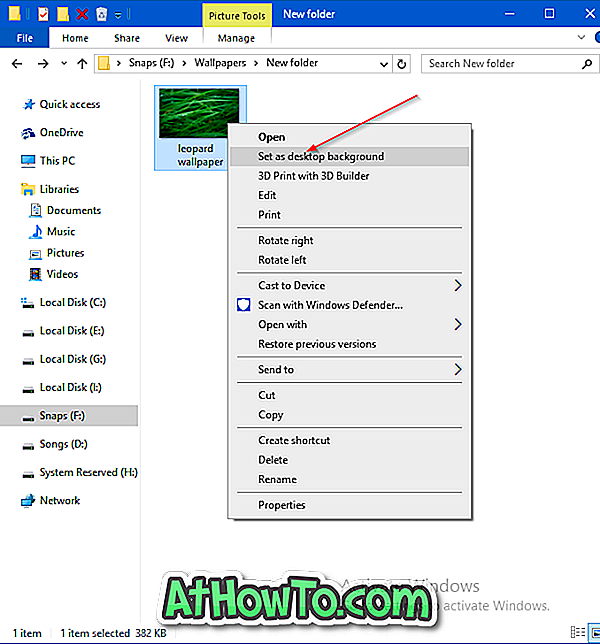
Den nya bilden ska nu visas som skrivbordsbakgrund. Så enkelt som det!
Metod 2 av 2
Ange en bild från webben som Windows 10-skrivbordsbakgrund
Steg 1: Öppna Internet Explorer-webbläsaren genom att skriva Internet Explorer i startmenyns sökrutan och tryck sedan på Enter-tangenten.
Observera att du måste använda Internet Explorer-webbläsare eftersom den nya Edge-webbläsaren inte låter dig ställa in en bild som skrivbordsbakgrund.
Steg 2: Besök webbsidan som visar bilden som du vill ställa in som din oaktiverade Windows 10-skrivbordsunderlägg.
Steg 3: Högerklicka på bilden och klicka sedan på Ange som bakgrundsalternativ .
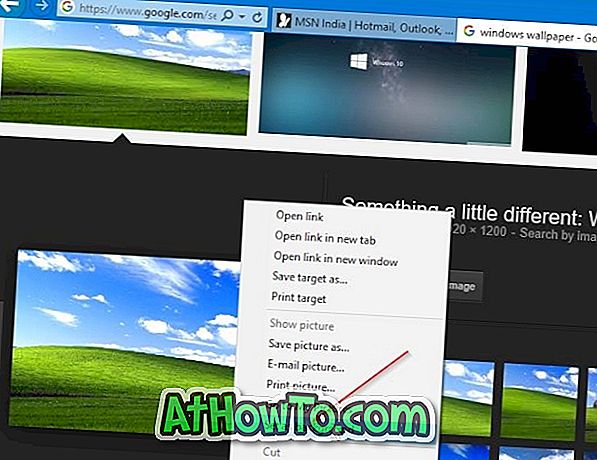
Steg 4: Klicka på Ja- knappen när du ser bekräftelsedialogen med "Är du säker på att du vill ersätta skrivbordsunderlägget" -meddelandet.
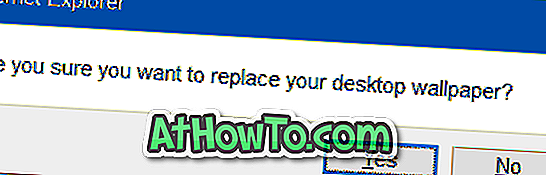
Hoppas det här hjälper!













