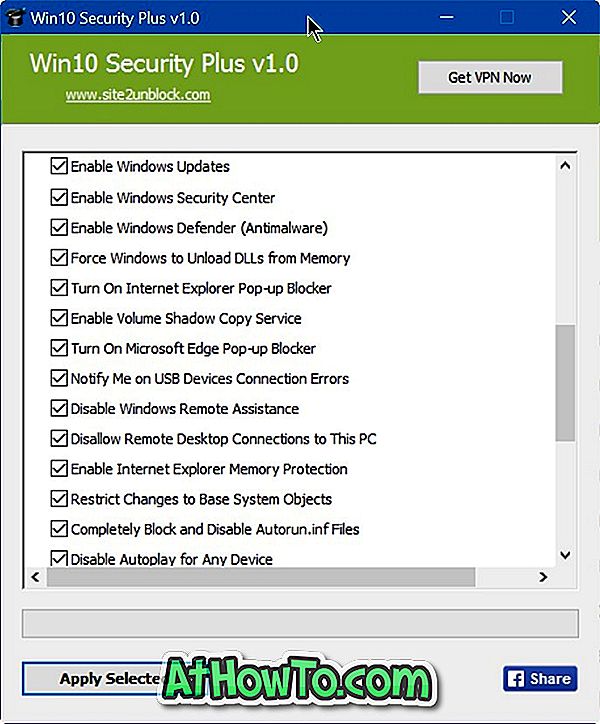Förra kvällen fick jag min nya ThinkPad T450s laptop som jag beställde för några dagar sedan via en e-handelswebbplats. Eftersom ThinkPad 450s skickas med Windows 7 Pro-upplagan, uppgraderade jag operativsystemet till Windows 10 Pro med hjälp av det kostnadsfria uppgraderingsbjudandet, och uppgraderingsprocessen gick smidigt utan några installations- eller aktiveringsproblem.
Adaptiv skärm ljusstyrka
Efter uppgradering till Windows 10 och installering / uppdatering av alla drivrutiner, upptäckte jag att Windows 10 justerade skärmens ljusstyrka automatiskt medan du surfar på webben. Liksom de flesta användningsområden föredrar jag manuellt skärmens ljusstyrka och vill inte att operativsystemet automatiskt anpassar skärmens ljusstyrka med hjälp av omgivande ljusgivare.
För den oinitierade, när funktionen för adaptiv skärmsljusstyrka körs, beräknar Windows 10 omgivningsljuset med inbyggda sensorer på datorn och justerar automatiskt skärmens ljusstyrka i enlighet med detta.
Intel Power Saver-teknik
Om din Windows 10 justerar skärmens ljusstyrka automatiskt, är det troligt att en funktion som heter adaptiv ljusstyrka är påslagen. Och om du är säker på att den adaptiva ljusstyrkan eller den automatiska ljusstyrkan är inaktiverad på din dator, kan det bero på att din dator använder Intel HD-grafik och Intel-energispartekniken försöker spara lite ström genom att automatiskt minska bakgrundsbelysningsintensiteten.
I den här guiden kommer vi att se hur du inaktiverar automatisk ljusstyrka eller adaptiv ljusstyrka i Windows 10. Använd anvisningarna i metod 2 för att konfigurera Intel HD Graphics Control Panel för att stänga av energisparläget för bildskärm som minskar bakgrundsbelysningsintensiteten för att förlänga batteriets livslängd .
För att inaktivera adaptiv eller automatisk ljusstyrka:
Steg 1: Högerklicka på batteriikonen i systemfältet och klicka på Power Options för att öppna samma.

Steg 2: Klicka på Välj när för att stänga av visningsalternativet i rutan till vänster för att öppna Redigera planinställningsfönstret.

Steg 3: Klicka här på Ändra avancerade ströminställningar för att öppna dialogrutan Strömalternativ.

Steg 4: Förläng skärmen, förläng Aktivera adaptiv ljusstyrka och välj sedan Av alternativet för både På batteri och Plugged in.

Klicka på Apply- knappen.
Observera att du bara har avaktiverat adaptiv ljusstyrka endast för den aktuella effektplanen. Så, om du ofta växlar mellan kraftplanen, måste du göra samma för alla kraftplaner. Om du till exempel bara har avstängt adaptiv ljusstyrka för Balanced Power Plan, måste du göra samma för energisparprogrammet, om du inte vill att Windows 10 automatiskt ska justera ljusstyrkan när du använder Power Saver-planen.
Inaktivera Intel Power Saver-teknik
Jag är ingen expert och jag kan vara helt fel, men det ser ut som att Intel Power Saver-tekniken var anledningen till att jag kände mig som att skärmens ljusstyrka justerades automatiskt även efter att du avaktiverat adaptiv ljusstyrka.
Använd endast den här metoden om du känner att skärmens ljusstyrka justeras automatiskt även efter att du stängt av automatisk ljusstyrka med ovanstående instruktioner. Självklart är detta bara för datorer som skickas med Intel ombord på grafik.
Det kan finnas en liknande funktion / alternativ i grafikdrivrutiner från andra tillverkare också. Ta en titt på egenskaperna hos grafikdrivrutinen innan du kontaktar Microsoft-support.
Steg 1: Högerklicka på skrivbordet, klicka på Egenskaper för grafik .

OBS! Om alternativet Graphics Properties inte är tillgängligt på skrivbordets snabbmeny, öppna Kontrollpanelen, ändra Visa vid till små ikoner och klicka sedan på Intel HD Graphics.

Steg 2: När Intel HD Graphics Control Panel har startats klickar du på Power .

Steg 3: Klicka på På batteri i den vänstra rutan.
Steg 4: Slutligen klickar du på Avaktivera alternativet för skärmsläckningsteknologi och klickar sedan på Använd knapp.

Om problemet är löst, kom ihåg att Intel-grafikkontrollpanelen kan återställas till standardinställningarna när en nyare version av drivrutinen är installerad och du kan behöva inaktivera funktionen igen genom att följa ovanstående riktningar.
Din automatiska ljusstyrka bör nu lösas. Lycka till!
Låt oss veta om du kunde lösa problemet genom att använda en av dessa metoder.