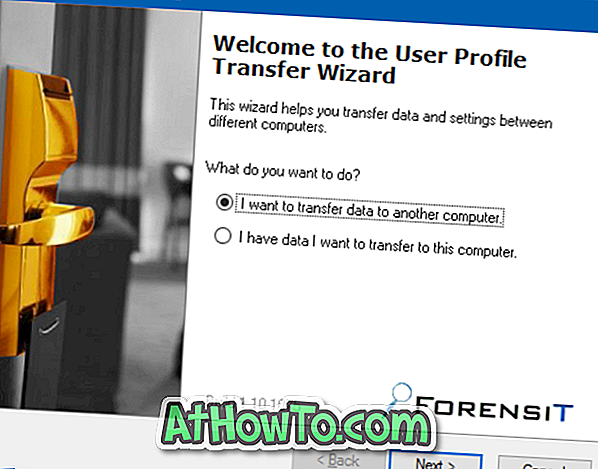De av er som använder en dator i flera år kan hitta den här guiden mycket roligt, men den här guiden riktar sig till användare som just köpt en ny dator och försöker lära sig en sak eller två om datorn. Som de säger kan vi vara nördar nu men inte glömma det faktum att alla experter var nybörjare på en gång och använde Google för att räkna ut hur man utför vissa uppgifter.
Det kan hända att du har laddat ner en fil från internet med .RAR-tillägg eller kanske din vän har skickat dig en fil med .RAR-tillägg och du undrar hur du öppnar det på ett säkert sätt. Som du vet nu stöder Windows inte .RAR-filer ut ur rutan och du måste installera ett tredjeparts filkomprimeringsverktyg för att extrahera filer från en .RAR-fil.

Vad är en .RAR-fil
I enkla ord, när du använder WinRAR för att komprimera en fil eller en uppsättning filer för att bilda ett arkiv, får du en fil med .RAR-förlängning. Med andra ord får du en fil med .RAR-förlängning när du använder WinRAR-programvara för att minska storleken på en fil eller när du skapar en enda fil av många filer med WinRAR.
Hur öppnas eller extraheras en .RAR-fil
Även om du kan skapa en .RAR-förlängning med endast WinRAR finns det ett par gratis och betalda verktyg där ute för att extrahera eller öppna .RAR-filen i Windows. WinRAR-programvaran är en testversion, vilket betyder att du måste köpa licensen för att få vissa funktioner.
Det finns gott om gratis verktyg där ute som stödjer .RAR-förlängning. Den bästa fria programvaran för detta jobb är 7-Zip. I den här guiden kommer vi att visa att du kan öppna / extrahera en .RAR-fil med WinRAR samt den populära 7-Zip-programvaran.
Metod 1 av 2
Använda WinRAR för att öppna en .RAR-fil
Dessa metoder är kompatibla med Windows 7, Windows 8.1 och Windows 10.
Steg 1: Först och främst måste du ladda ner och installera WinRAR. Besök den här sidan för att ladda ner WinRAR och dubbelklicka sedan på den nedladdade installationsfilen för att börja installationen. Observera att nedladdningssidan erbjuder separat installationsprogram för 32-bitars och 64-bitars Windows, men om du inte är säker på din Windows-typ, ladda ner installationsprogrammet tillgängligt för 32-bitars.
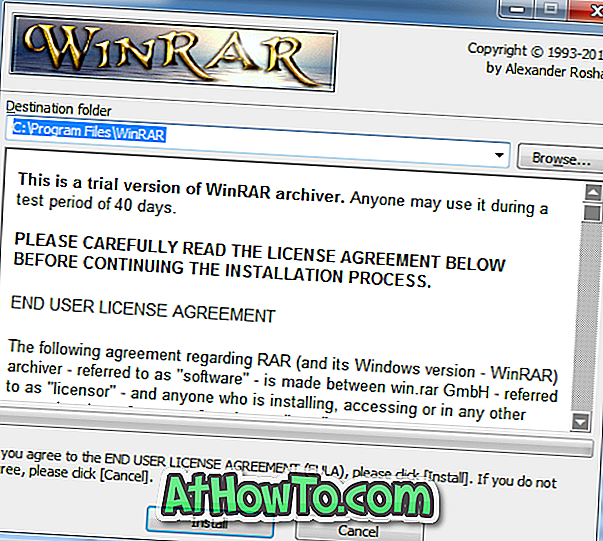
Steg 2: När WinRAR är installerat, högerklicka på .RAR-filen som du vill öppna, klicka på Extract files och välj sedan en plats för att spara extraherade filer. Det är allt!

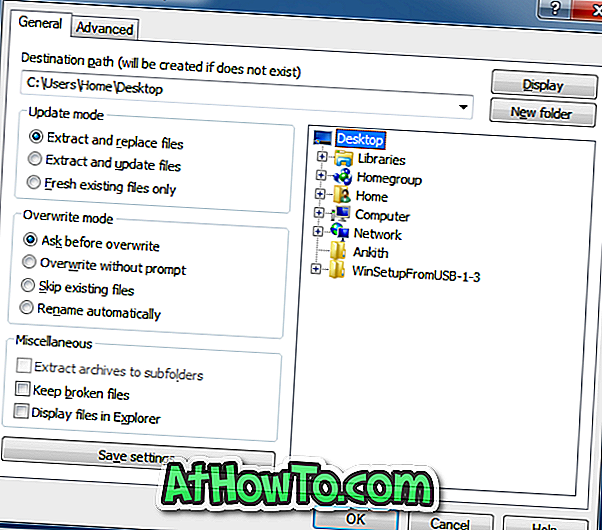
Metod 2 av 2
Använd 7-Zip för att öppna en .RAR-fil
Följ instruktionerna nedan för att lära dig hur du installerar och använder 7-Zip-programvara för att öppna eller extrahera .RAR-filen.
Steg 1: Besök den här sidan och hämta 7-Zip-programvaran. Det är helt gratis! Precis som WinRAR erbjuder nedladdningssidan för 7-Zip också en separat installationsfil för 32-bitars (x86) och 64-bitars (x64). Men om du inte är säker på vilken som ska hämtas, ladda ner den för 32-bitars.
Steg 2: Dubbelklicka på den nedladdade 7-Zip-installationsfilen och följ de enkla instruktionerna på skärmen för att installera samma.
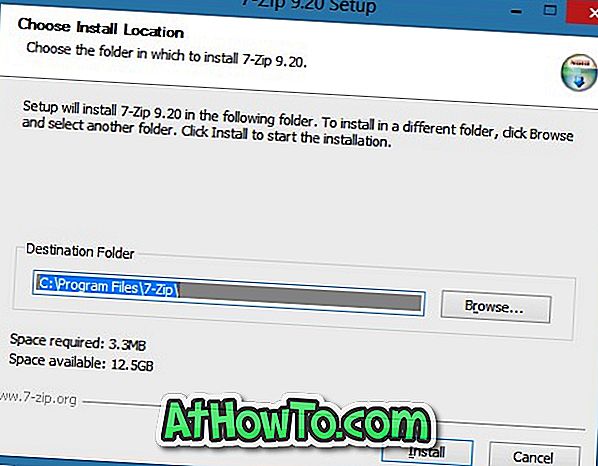
Steg 3: Högerklicka sedan på högerklick på .RAR-filen som du vill öppna eller extrahera, klicka på 7-Zip, klicka på Extract files och välj sedan en plats för att spara extraherade filer. Det är allt!
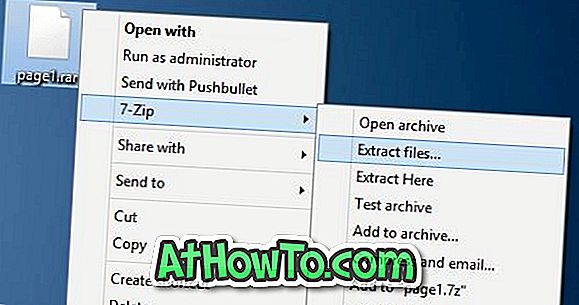
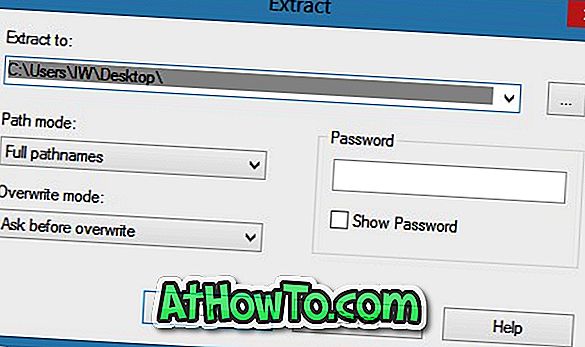
Lycka till!