För några dagar sedan släppte Nero AG Nero 11-programvaran för Windows. Den senaste versionen av Nero kommer med flera nya funktioner och förbättringar. Många av er kanske redan har installerat Nero 11 på dina Windows 7-datorer. Även om Nero 11 inte stöder utvecklarens förhandsgranskning av Windows 8, kan man följa hur vi installerar Nero 11 på Windows 8 guide för att installera och använda Nero 11 på den senaste versionen av Windows.

Om du redan har installerat det kompletta paketet med Nero 11, har du säkert märkt att Nero förbrukar mycket diskutrymme. Enligt den officiella sidan i Nero 11 måste du ha minst 5 GB ledig plats på din Windows-enhet för att slutföra installationen, inklusive utrymme för tillfälliga filer, innehåll och mallar. Varför kräver det så mycket diskutrymme?
Innan du startar den faktiska installationen skapar uppställningen en ny mapp med namnet NeroInstallFiles under Users \ YourUserAccountName \ AppData \ Local \ Temp och extraherar sedan installationsfilens innehåll till den mappen. Storleken på den här NeroInstallFiles-mappen är ~ 1, 9 GB! Av några okända skäl raderar inte Nero 11-inställningen automatiskt den här tillfälliga mappen även efter att installationen avslutats.
Så om du vill frigöra upp till 1, 9 GB diskutrymme efter installationen av Nero 11, så här är vad du behöver göra:
Steg 1: Öppna Kör dialogrutan. För att göra detta, använd Windows + R- tangenterna.
Steg 2: Skriv in % temp% i dialogrutan Kör och tryck på Enter-knappen för att öppna Temp-mappen.
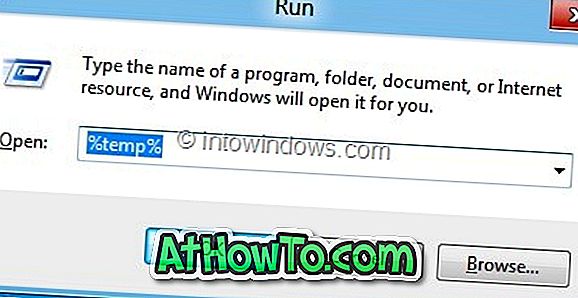
Steg 3: I mappen Temp hittar du mappen NeroInstallFiles och trycker sedan på Skift + Radera tangenter för att permanent ta bort mappen från Temp-mappen och din dator. Du är färdig! Nero 11 på din dator.
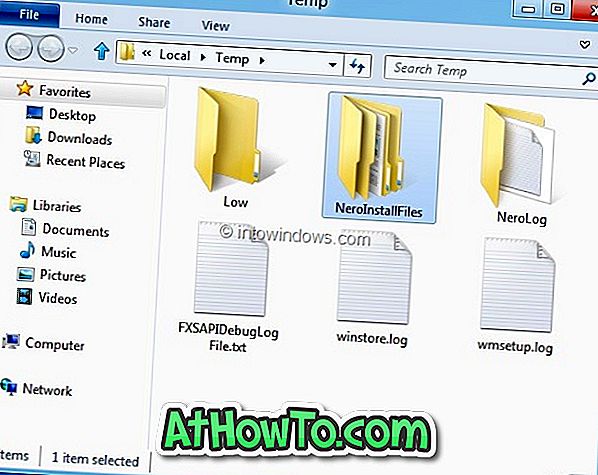
OBS! Vi installerade Nero 11 på Windows 7 (x86), Windows 7 (x64) och Windows 8 (x64) datorer. Resultatet var detsamma på alla maskiner. Inställningen tar inte bort tillfälliga mappar.














