Microsoft har introducerat två intressanta och mycket användbara funktioner i Windows 8. Uppdatera PC och återställ PC är de två nya funktioner som hjälper dig att åtgärda alla Windows-problem genom att uppdatera inställningar eller återställa allt. Med dessa funktioner kan du ställa in dina Windows 8-inställningar till standardinställningarna, eller återställa Windows 8 till fabriksinställningar (ursprungliga inställningar) genom att radera data och installerade appar.
Om du inte känner till dessa funktioner kan du återställa alla Windows-inställningar till standardinställningarna utan att ta bort dina dokument, musik och andra filer. Återställ PC återställer Windows och torkar ut allt, inklusive dina filer.
Den enda fångsten är att du kan bli ombedd att sätta in Windows-installations- eller återställningsmedier under återställning av PC eller uppdatering av datorn. När du startar Återställ eller Uppdatera PC-funktion kan du få "Insert media: Vissa filer saknas. Ditt Windows-installations- eller återställningsmedium kommer att tillhandahålla dessa filer "-meddelande.

Även om de flesta av oss har installationsmedia för Windows 8, är det alltid en bra idé att göra nödvändiga ändringar av standardinställningarna så att du kan återställa Windows 8 utan att installera installations- eller återställningsmediet.
Användare som vill utföra återställningsoperationer utan att använda startbara medier kan följa anvisningarna nedan. Tack Alex.
Så här förbereder du din Windows8 för att starta Återställ PC-funktion utan installationsmedia.
Steg 1: Du måste först skapa en mapp med namnet Win8 i roten till Windows 8-enheten. Det vill säga om din Windows 8-enhet är "C" måste du skapa mappen under "C" -drivenhet.
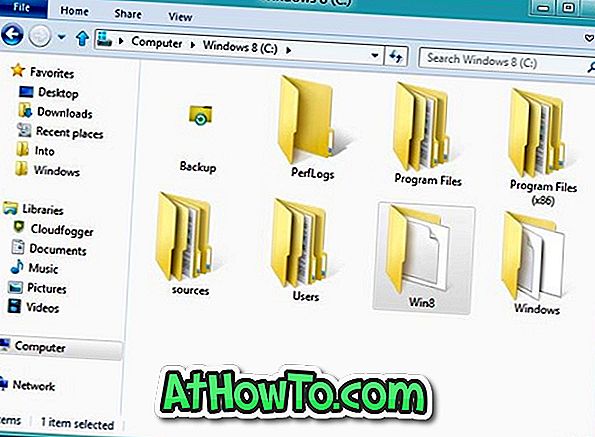
Steg 2: Sätt in ditt Windows 8 installationsmedium, bläddra till källkatalogen och kopiera sedan install.wim-filen till den tidigare skapade Win8-mappen i din Windows 8-enhet.

OBS! Om du har Windows 8 ISO-fil, högerklickar du bara på filen och väljer sedan alternativet Mount. Du kan sedan bläddra till källkatalogen för att kopiera filen install.wim.

Steg 3: Starta förhöjd snabbhet. För att göra detta, skriv CMD i Start-skärmen och tryck samtidigt Ctrl + Alt + Del-tangenter för att starta Command Prompt med administratörsrättigheter. Se hur vi kör ett program med administratörsrättigheter för ytterligare information.
Steg 4: Utför följande kommando i den förhöjda prompten:
reagentc.exe / setosimage / path C: \ Win8 / target c: \ Windows / Index
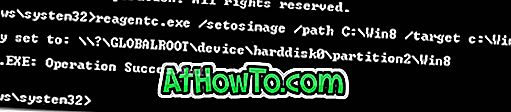
Steg 5: Stäng kommandotolken. Det är allt! Följ instruktionerna nedan för att starta Återställ PC eller Uppdatera PC-funktionen.
Så här återställer eller uppdaterar du Windows 8 PC utan installationsmedia.
Steg 1: Starta Metro Control Panel eller PC inställningar. För att göra detta kan du samtidigt trycka på Windows + I-tangenterna följt av Enter-tangenten.
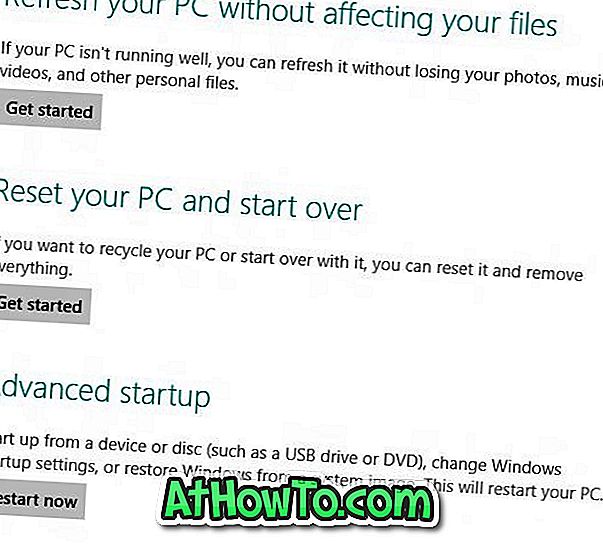
Steg 2: Här, i den vänstra rutan, klicka på Allmänt för att se Återställ datorn och Uppdatera dina PC-alternativ. Klicka på Starta knappen under Återställ datorn eller Uppdatera datorn. Du kommer inte att bli ombedd att ställa in meddelandet om installations- eller återställningsmeddelanden den här gången. Du kan följa hur du använder Återställ PC-funktionen i Windows 8-guide för steg för steg för att återställa Windows 8-datorn.
Förbered din dator för att utföra uppdatering av PC utan installationsmedia.
Denna procedur innebär att skapa en anpassad Windows-bild för att uppdatera din dator. Det vill säga att vi ska skapa en systembildsbackup av ditt nuvarande Windows-tillstånd, inklusive installerade appar och anpassade inställningar, så att den här anpassade bilden kan användas för uppdatering av dator.
Procedur:
Steg 1: Skapa en mapp med namnet Win8Image var som helst på din hårddisk där du vill spara den anpassade bilden. Kontrollera att enheten har tillräckligt med ledigt utrymme innan du går vidare till nästa steg. Utrymmet som krävs för att spara bilden beror på alla program och andra filer i Windows-enheten.
Eller du kan skapa mappen från kommandoraden genom att ange mkdir D: \ Win8Image- kommandot.
Steg 2: Öppna kommandotolken som administratör och kör följande kommando:
recimg -CreateImage D: \ Win8Image
D: \ Win8Image avser den plats som tidigare skapats för att spara bildfilen.
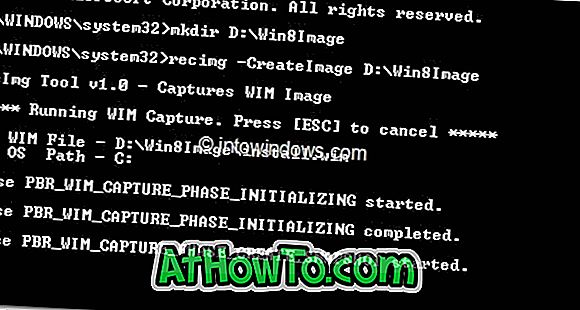
Det är allt! Du kan nu besöka PC-inställningar (Metro Control Panel) för att starta uppdatering av datorn. När du utför Refresh PC-funktion kommer den här nybildade bilden att användas som basbild och kommer att användas för uppgiften.














